Corso tettoia fotovoltaica
Con questo semplice corso / esperienza progettuale gratuita, e percorribile con la versione DEMO (versione dalla 5 in poi) di CalcS, vorremmo mostrarvi come con estrema semplicità si può ottenere a partire dal modello FEM unifilare un progetto con tanto di calcolo dei nodi e disegni complessivi molto rigoroso in maniera molto veloce.
Cercheremo di spiegarti perchè secondo noi progettare in acciaio è davvero molto più facile e gustoso che progettare con qualsiasi altra cosa, purchè si abbiano gli strumenti giusti.
L'obiettivo di questa pagina è fornirvi le istruzioni per passare dalla immagine di sinistra a quella di destra in pochi passi, ottenendo anche una relazione di calcolo leggibile dei nodi.
Con la stessa metodologia usata per la tettoia potrete (se avete a vostra disposizione questi contenuti) in analogia realizzare un progetto di edificio in acciao residenziale (Corso Edificio Residenziale 1), un soppalco industriale (Corso Soppalco) o una cerchiatura in acciaio (Corso Cerchiature). Oppure, ancora, qualsiasi cosa che si possa costruire con i Giunti Reali Posizionati o i MacroElementi presenti nella vostra licenza (Licenze disponibili).
Iniziamo?
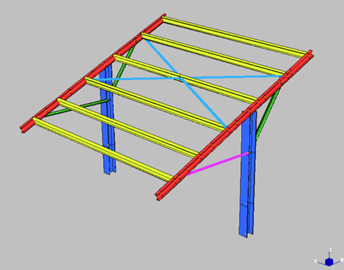 =>
=> 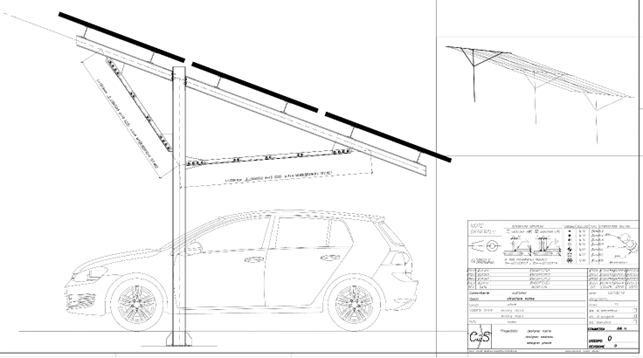
Perchè la magia descritta in figura soprastante accada è necessario che il vostro modello sia "adatto a CalcS", cioè occorre che lavorando in Straus7, in MIDAS, in CMP, in JASP (etc.) abbiate messo in atto alcune accortezze. Gran parte del lavoro per usare CalcS si fa nel software di provenienza, non in CalcS stesso.
Per capire quali siano queste accortezze saranno necessari 4 concetti basilari, che elenchiamo di seguito:
- il concetto di "Multielemento" o "superelemento" (Il superelemento in CalcS),
- il concetto di "connessione" (La connessione in CalcS),
- il concetto di "macroelemento" (Il MacroElemento in CalcS),
- il concetto di "MIF" (Azioni minime sulle aste: MIF).
Vi sarà utile anche saper operare un pochino con le "schede" di CalcS:
- Le schede di CalcS: Comando "aggiungi una scheda"
Potete fermarvi e leggere un attimo questi concetti, oppure andare avanti e tornarci su quando saranno necessari. Altrimenti se li conoscete già andate alla riga successiva.
Come sempre, il modello strutturale che vi facciamo vedere non è detto sia appropriato per la vostra struttura: dovrete controllare la geometria, i calcoli, fare le verifiche con i carichi giusti e avendo dimensionato i profili. Questa operazione si fa solitamente con il vostro software (CMP, Straus7, e così via). Se parteciperete ad uno dei nostri corsi (rimanete aggiornati iscrivendovi alla Newsletter), rifletteremo anche insieme su come controllare manualmente le verifiche fatte con i software FEM, e su come testare la stabilità globale della vostra struttura. Qui diamo per scontato che tutte queste cose siano fatte (rientrano nelle competenze-base dell'uso del vostro FEM) ed andiamo avanti.
Avrete a disposizione un esempio già funzionante del modello ad elementi finiti, in modo da poter provare tutti i passi in maniera molto veloce. Nella immagine sottostante una immagine della cartella con il materiale a disposizione: la cartella "CMP" contiene il modello in formato "CMP", la cartella "MIDAS" il modello "MIDAS" e così via.
Sono attualmente disponibili i modelli in: JASP, MIDAS, SAP2000, STRAUS7, CMP.
Potete scaricare la versione aggiornata di questo corso scegliendo in CalcS il menù "corsi"->"Corso tettoia fotovoltaica"
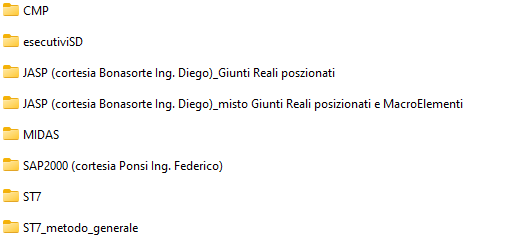
nel seguito, la guida passo passo con i rimandi ai diversi concetti che sono necessari per lavorare con CalcS.
A. Installare CalcS
Ovviamente, per seguire questo corso e provare ad ottenere in autonomia i disegni dei vari particolari, dovrete installare CalcS. Vi servono una macchina windows a 64bit ed una mail. Secono noi è ormai irrinunciabile che la vostra macchina abbia un disco SSD ed almeno 8Gb di RAM.
La procedura di installazione è qui: Come installare CalcS.
La pagina di download è qui: Download .
Non avrete bisogno sulla macchina di prova della licenza del software ad elementi finiti: troverete già tutto il materiale pronto. Molti nostri utenti ci chiedono "quale è il miglior software per l'ingegnere civile" o "quale è il miglior software per progettare edifici" o "Quale è il software FEM migliore per la professione?".
Noi non prendiamo parte nella competizione tra i software FEM. Ci limitiamo ogni tanto a fare qualche considerazione di carattere generale che trovate qui:Quale il miglior software per l'ingegnere strutturista.
B. Eseguire CalcS
Nella barra di ricerca cerchiamo "CalcS" ed eseguiamo "CalcS_launcher"
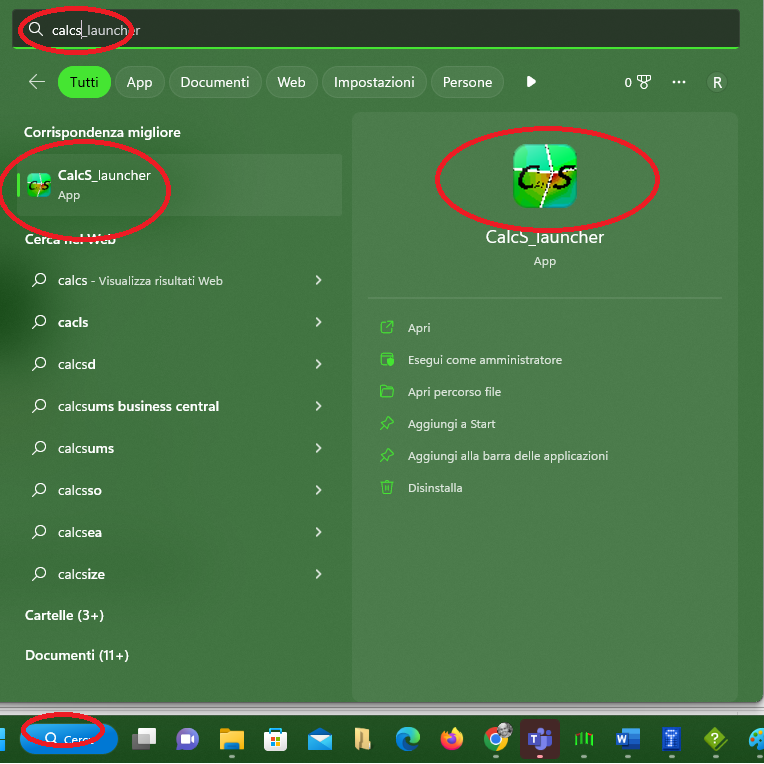
Ci comparirà questa finestra: scegliamo la ultima versione di CalcS (quella con il numero di versione più alto) e lanciamo con il tasto in alto a sinistra.
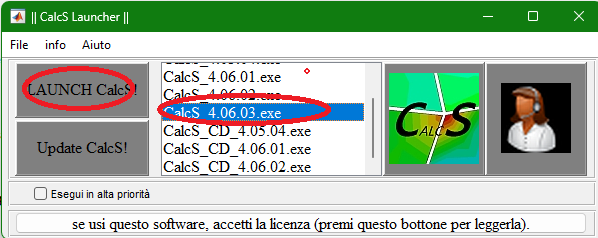
Ci troveremo in questa interfaccia: in alto a sinistra schiacceremo il tasto "nuovo" per aprire un nuovo file.
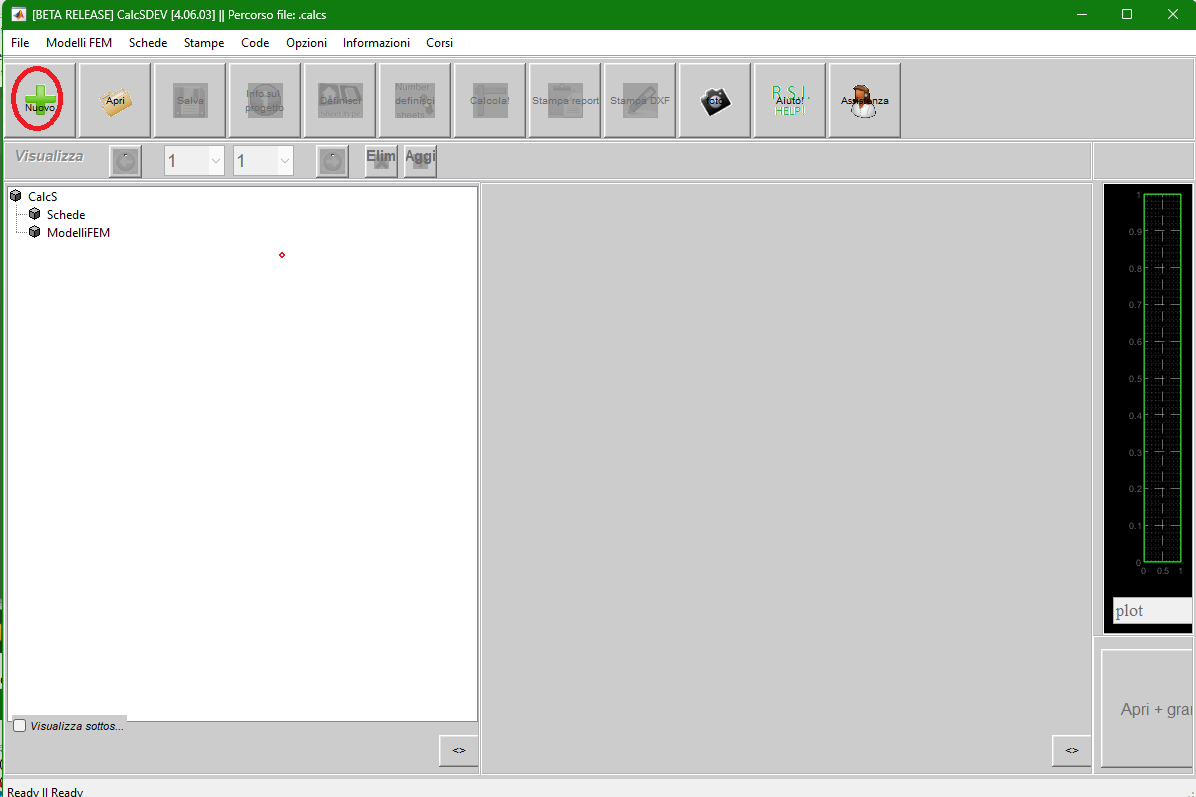
fatto ciò si potrà vedere il nuovo file appena creato con la scheda di default "ABOUT" e qualche informazione generale nella colonna di input che volendo potremmo compilare
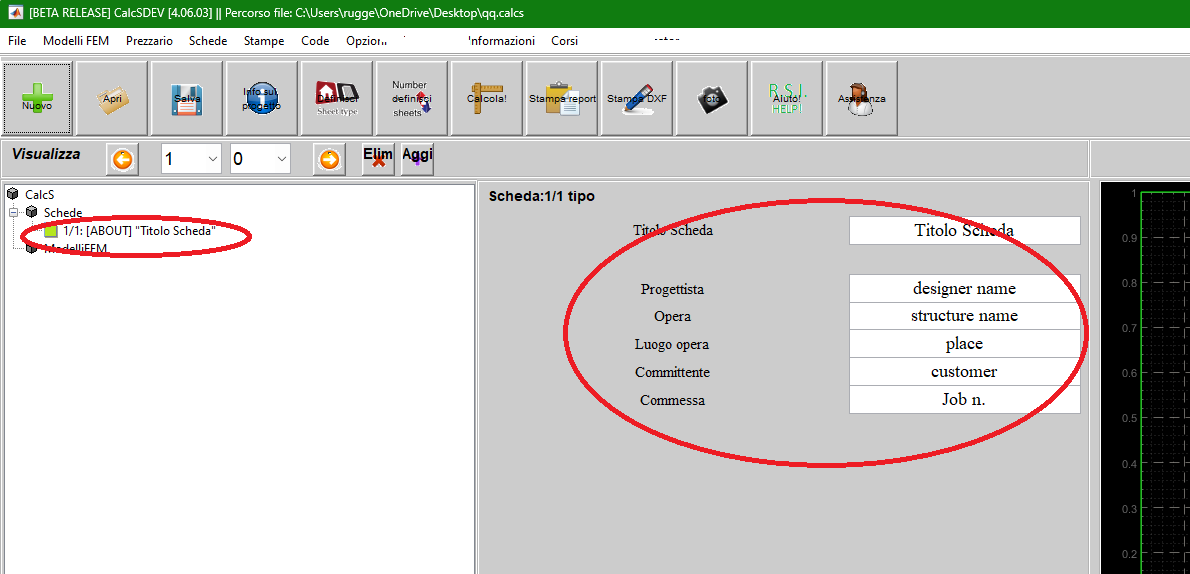
C. Scaricare il materiale aggiornato
Potete scaricare la versione aggiornata di questo corso scegliendo in CalcS il menù "corsi"->"Corso tettoia fotovoltaica".
Useremo il primo tasto in alto a sinistra per scegliere la cartella di destinazione, ed il secondo tasto per scaricare il materiale.
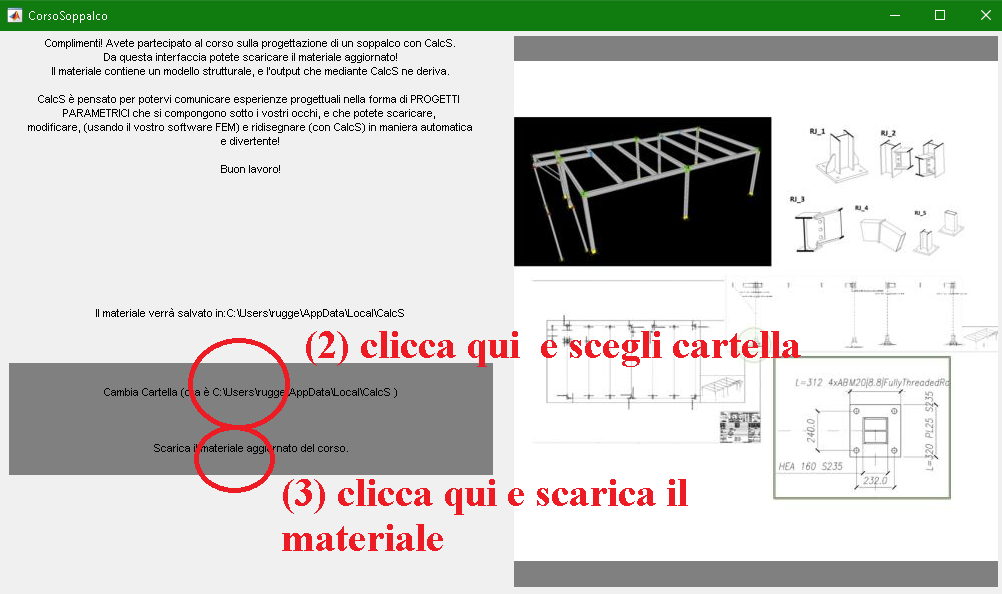
Al termine del download si aprirà la cartella con i contenuti di questo corso:
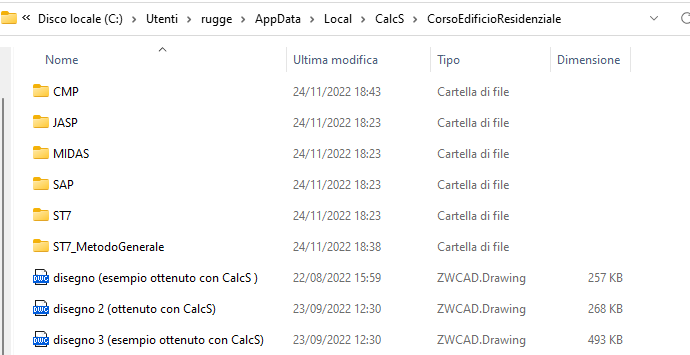
D. Importare il modello strutturale
La importazione è semplicissima. Dal menù "Modelli FEM" -> (FEM che avete scelto) ->"Importa". Ciascun software FEM ha un diverso formato di importazione. Ad esempio:
- MIDAS: si usa il file .mgt (che si ottiene da MIDAS esportando in MGT)
- Straus7 (Strand7): si usa il file straus in formato .txt (da Straus si esporta in .txt, non sono quindi necessarie le API)
- SAP2000: si usa il .$2k
- JASP: Si usa il comando dedicato a CalcS sotto il memù "relazione"->"Export per Calcs"
- CMP: Si usa il formato ".inp" nativo di CMP (dal menù file si esporta in .inp)
Maggiori informazioni si possono trovare qui: Importare un modello ad elementi finiti.
Il modello di esempio allegato a questo corso sarà in una cartella del tipo "C:\Users\rugge\AppData\Local\CalcS\CorsoTettoiaFV" che avete scelto al punto precedente.
Usando il modello di esempio allegato al presente corso / esperienza dopo aver importato vi troverete in questa situazione:
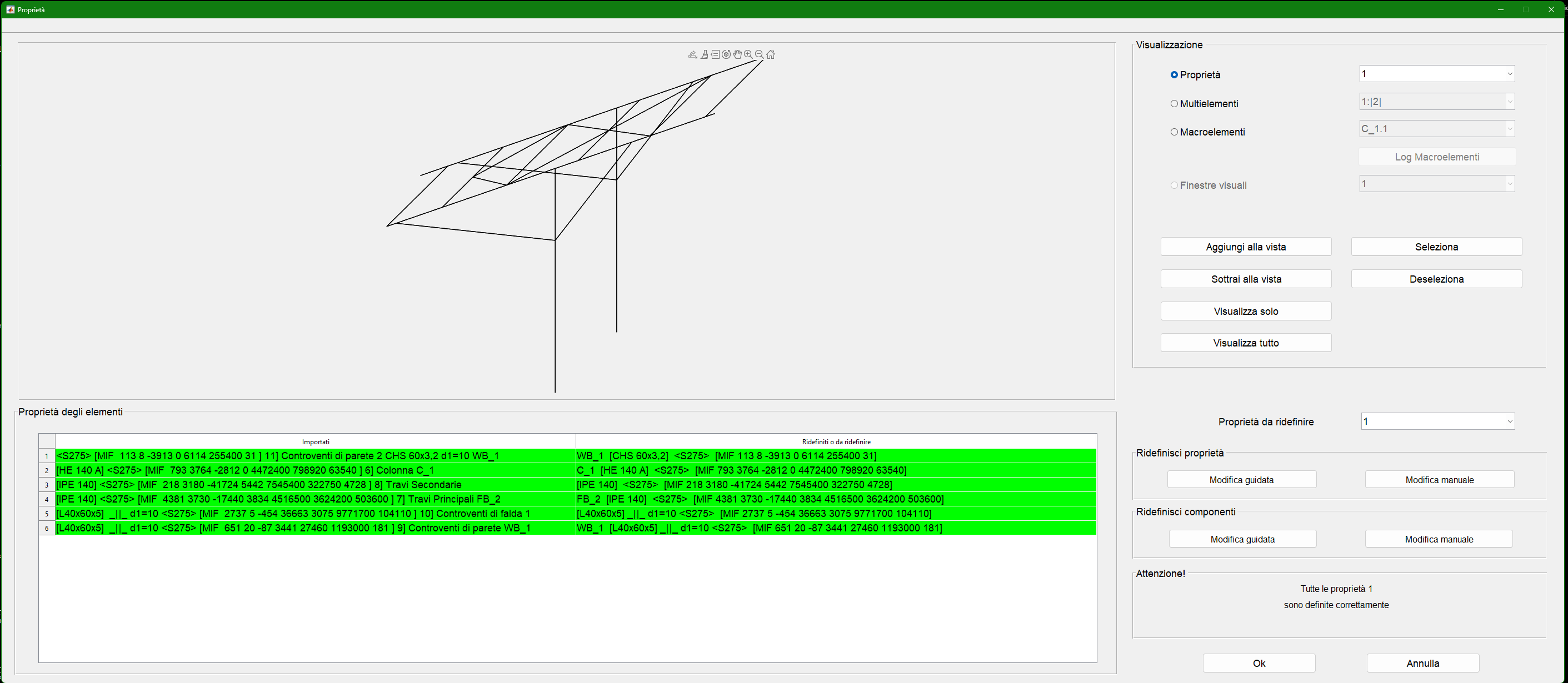
Ciascuna riga della tabella corrisponde ad una sezione, la colonna di destra è una riscrittura fatta da CalcS del nome sezione che contiene all'inizio le "caratteristiche salienti" della sezione.
in questo caso è tutto verde quindi siamo a posto.
Alcuni modelli (ad esempio straus o CMP) possono contenere righe rosse con scritto "CalcS_auxiliary_beams": è tutto a posto! Sono elementi fittizi di lunghezza e rigidezza nulla che CalcS genera per riempire i vuoti (per esempio in CMP ci possono essere l'elemento finito 1, 3 e 4 ma non il 2: questo a CalcS non piace e genera il secondo elemento finito di lunghezza nulla).
Alcuni modelli di esempio possono contenere travi con scritto "VIEWPORTbyBEAMS": è tutto a posto, sono elementi non riconosciuti per sezione e materiale, ma servono come "trucco" per generare piani di disegno automatici (VIEWPORTbyBEAM).
Premete "OK" in basso a destra ed andiamo avanti! Compare la seguente finestra e rispondiamo "yes". Abbiamo così lanciato la autocomposizione schede. (se avete risposto "no" non temete: in CalcS dal menù "modelli FEM" -> "Crea in automatico le schede": Comando "lancia autocomposizione schede")
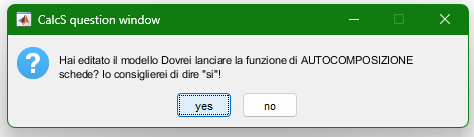
E. calcolare una singola scheda
Ora la parte sinistra della interfaccia di CalcS si presenta come segue: ogni scheda è un contenuto presente nel modello. Per esempio ciascuna scheda "C_1" calcola una delle due colonne della tettoia,
mentre la scheda "RJ_3" calcola un giunto tra arcareccio e trave principale. Non entriamo nei dettagli ora, lo faremo in seguito.
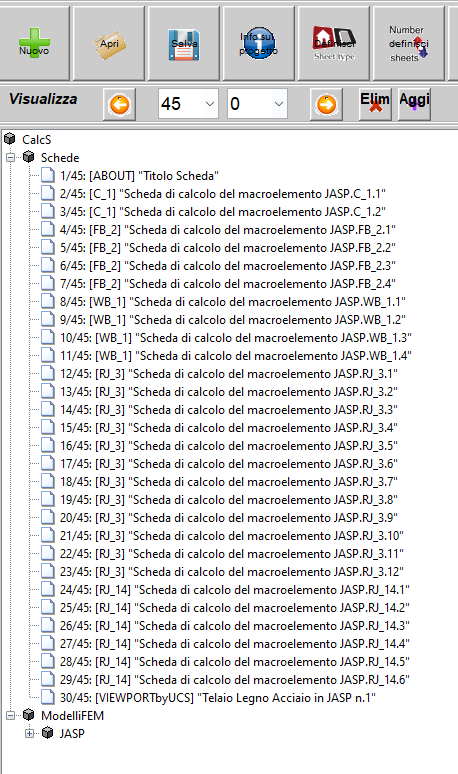
Per ora limitiamoci a selezionare una scheda (per esempio una scheda di tipo "RJ_3" cliccandoci sopra due volte e facendola diventare verde:
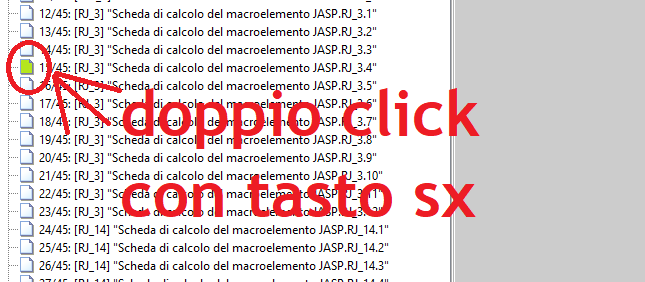
poi clicchiamo con il destro e scegliamo "Calcola e Report"
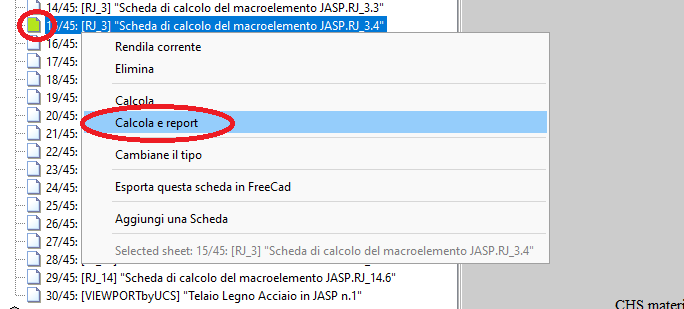
Si aprirà la relazione di calcolo del giunto in esame, in formato HTML. Per ora non entriamo nel merito di questa relazione, è una relazione .HTML che si può copiare ed incollare in word e descrive le resistenze dei vari componenti del nodo, le condizioni di sollecitazione le verifiche.
Il calcolo di una singola scheda è però solo un esercizio di progettazione: CalcS ha bisogno di condurre calcoli ITERATIVI. Ad esempio, se cercate di calcolare singolarmente una colonna C_1, non saranno assegnate alla colonna le palette per connettersi ai controventi, perchè è necessario che prima siano calcolati i controventi.
Dopo un primo calcolo dei controventi, la colonna si doterà di palette ma solo al secondo calcolo dei controventi la lunghezza si adatterà in maniera che fori nei controventi e nelle palette della colonna corrispondano. Insomma il calcolo deve essere fatto in maniera iterativa.
Procediamo allora al prossimo punto.
F. Calcolare le schede in maniera iterativa
Per eseguire in maniera iterativa il calcolo fra le schede occorre procedere come segue: click con il destro sulla radice dell'albero "schede": scegliamo la voce di menù "calcola tutte le schede".
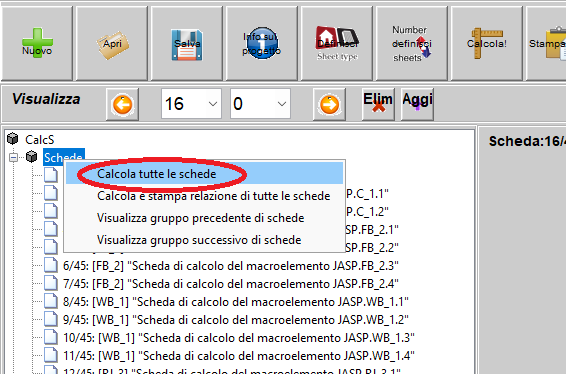
Ci si presenta una finestra (Comando "calcola tutte le schede"): flagghiamo solo la prima voce e proseguiamo
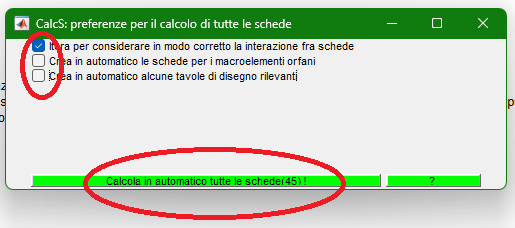
Ora inizierà il calcolo in maniera iterativa e dopo un pò di tempo tutte le schede saranno calcolate:
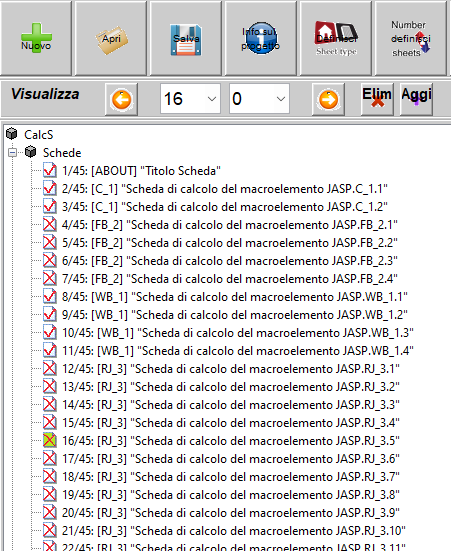
Le schede verificate sono indicate con "V", le schede non verificate con "X".
G. ordinare le schede
Ora che tutto il progetto è calcolato è interessante navigare tra le schede ed ordinarle. vediamo come fare.
Una prima operazione consigliata è "ordinare le schede per verifica decrescente", operando come in figura seguente.
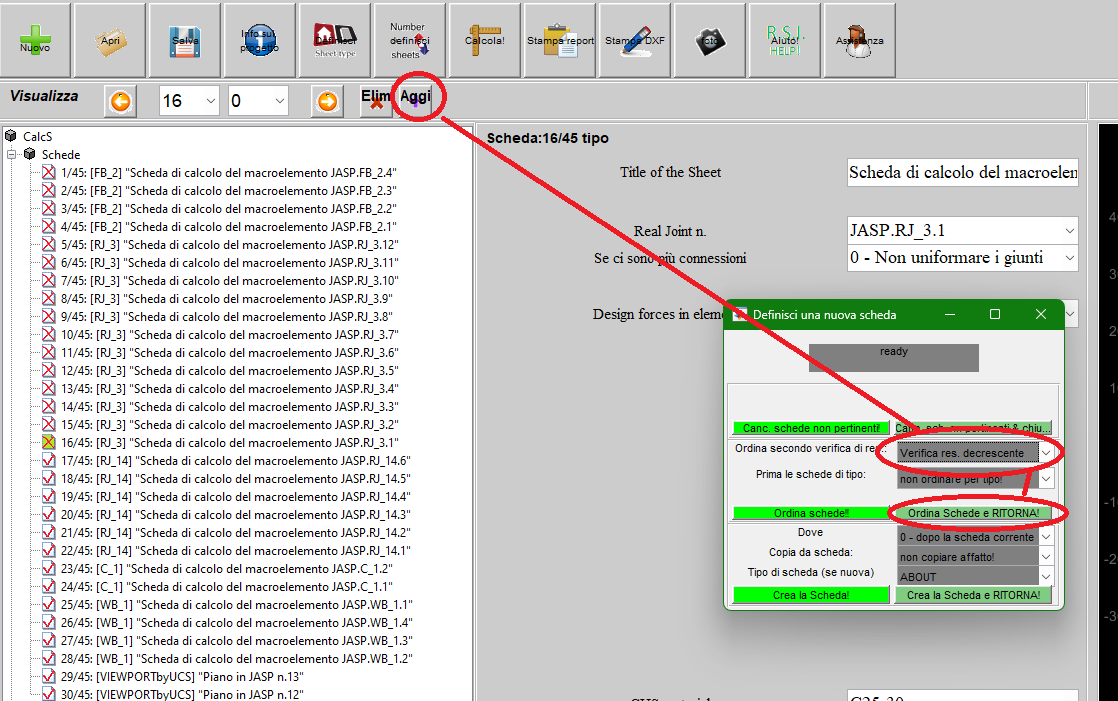
A questo punto esaminiamo il contenuto della prima scheda (quella con la verifica di resistenza "più grande", cioè "più pericolosa") e cerchiamo di capire cosa è successo: per far ciò dovremo "calcolare e stampare la relazione" della prima scheda e leggerla:
doppio click sulla prima scheda (rappresentata con un doppio cerchietto) e poi "calcola e report".
Leggendo nel merito il report della prima scheda potremo capire la ragione dei problemi. In questo caso (nel quale abbiamo applicato carichi esagerati per avere verifiche non soddisfatte) il problema è che la ala della colonna è molto sottile e la trave principale "FB_2" che si bullona ad essa non trova sufficiente resistenza: dovremmo
aumentare lo spessore della ala della colonna.
Lasciamo comunque perdere per ora (riprednderemo il problema in un punto successivo) e passiamo al punto successivo.
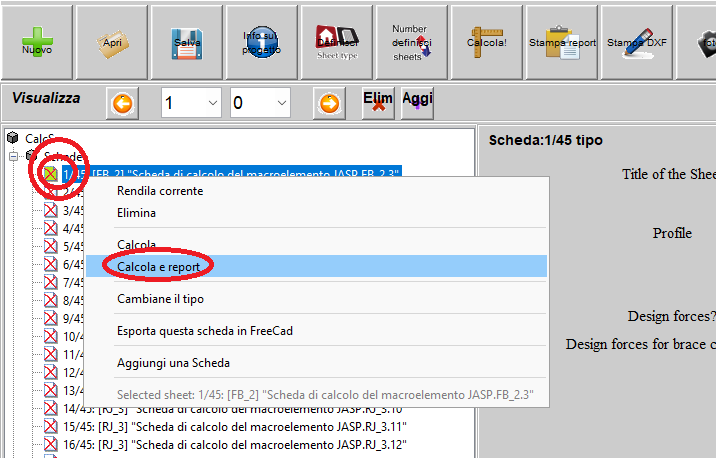
H. navigare tra le schede
Possiamo ora fare doppio click sulla scheda 2,3 e così via, fino alla 30-esima. Per esplorare dalla 31 alla 60 dobbiamo cliccare con il destro su "scheda" e scegliere "visualizza il gruppo successivo di schede"
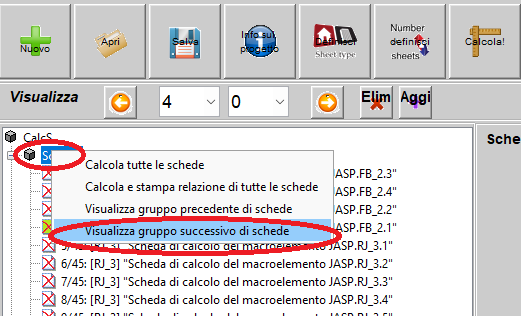
I. stampare in CAD 2D
Scegliamo una scheda "VIEWPORTbyUCS" e clicchiamo sul tasto "Stampa in DXF". Si aprirà il disegno del telaio della nostra tettia in formato DXF.
Quanto avremmo impiegato per ottenere un elaborato così senza CalcS?
Per scegliere il programma con cui aprire i files .DXF : Seleziona DXF viewer.
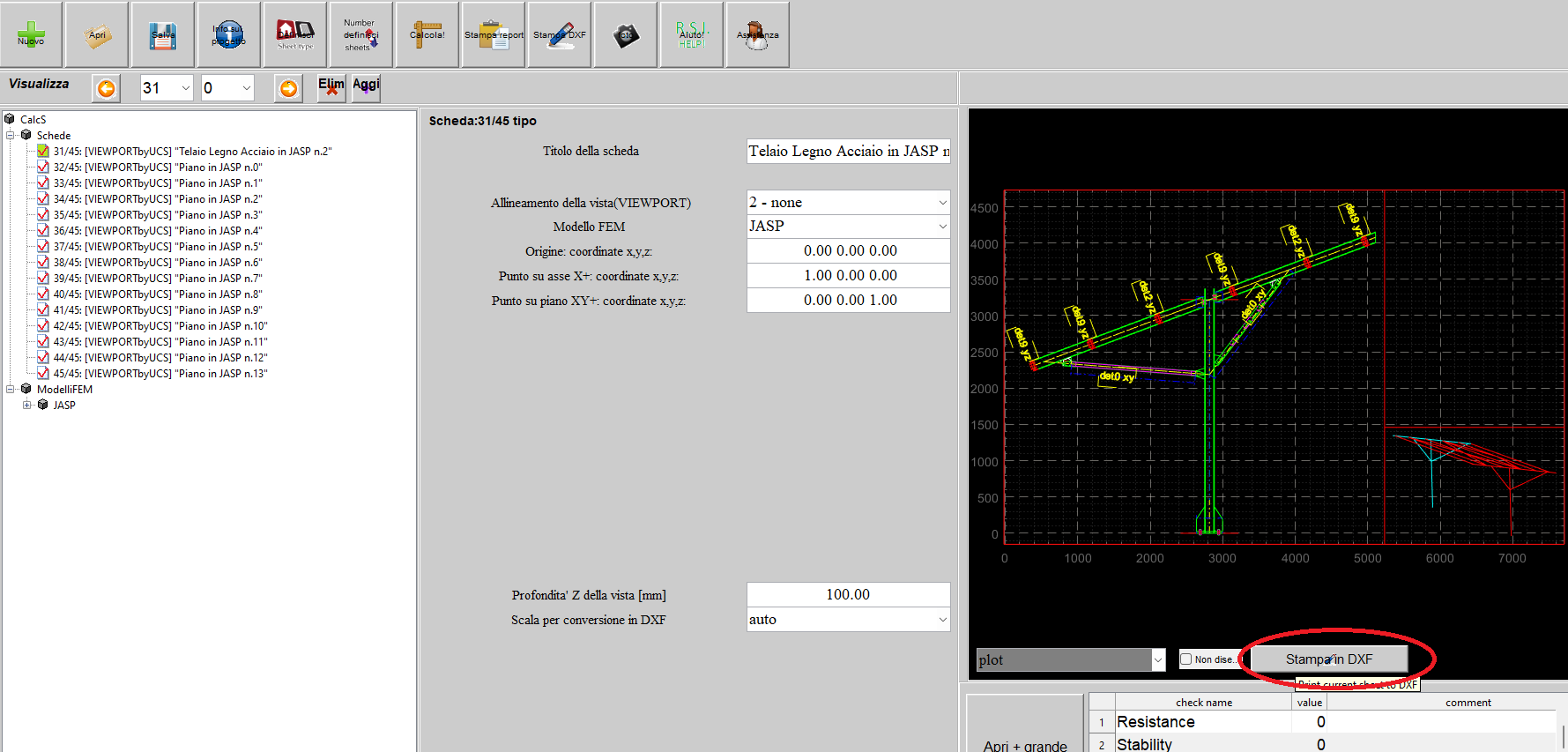
L. Un file BIM (IFC) ben fatto al tavolo 5, prego
Ok ok...vi serve il BIM. Niente di più facile: "file"->"export to FreeCAD" ed otteniamo quello che ci serve!
Da FreeCAD possiamo andare non solo in BIM, ma anche in STEP, ACIS, IGES, e tanti altri formati: Esportare da FreeCad in IFC (BIM).
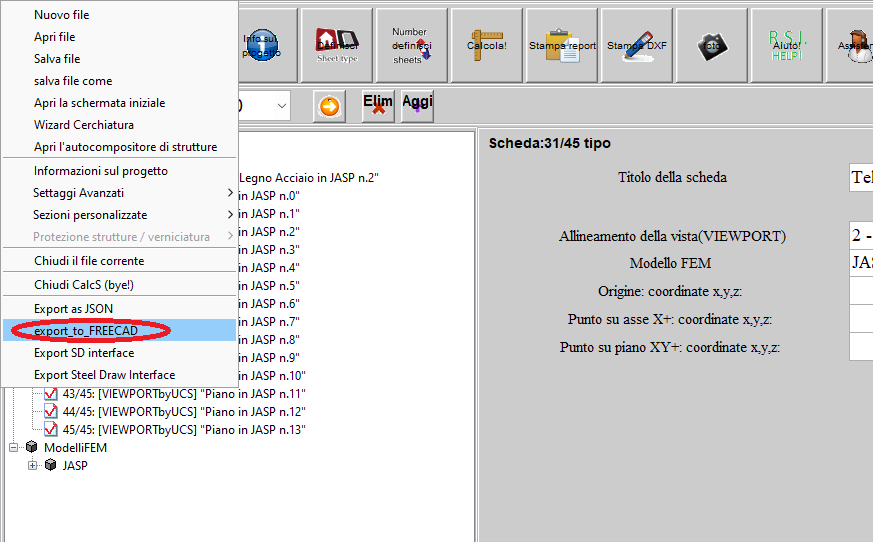
Ma Come è stato possibile?
Vale la pena spendere qualche parola in più su come tutto questo è successo:
abbiamo usato due tecniche per istruire CalcS ad occuparsi del dettaglio costruttivo
- La tecnica dei Macroelementi per colonne, controventi di parete e travi principali
- La tecnica dei Giunti Reali Posizionati per collegare le travi secondarie alle principali.
Abbiamo usato due macroelementi C_1 per le colonne: La colonna C_1.
Abbiamo usato quattro macroelementi WB_1 per i controventi di parete: La campata di controvento WB_1.
Abbiamo usato quattro macroelementi FB_2 per le travi principali: la trave per telai FB_2.
Abbiamo usato il giunto reale posizionato RJ_3 per la connessione tra trave principale e secondaria: RJ_3.
Abbiamo usato il giunto reale posizionato RJ_14 per i controventi di falda: RJ_14.
Esistono molti altri giunti reali e macroelementi, che ti permettono di costruire strutture complesse con pochi semplici ingredienti! Questo è il modo di lavorare di CalcS. Il modo migliore per imparare, secondo noi, è studiare esempi già fatti.
Noi chiamamo questi esempi già fatti "corsi o esperienze progettuali".
Contattateci per averne di più ed iscrivetevio alla newsletter: Newsletter.
Ed ora?
Abbiamo calcolato una tettoia, fatto la verifica di tutti i nodi, ottenuto disegni 2D e 3D. Possiamo fare qualcosa altro?
Beh qui nel seguito alcuni altri contenuti più avanzati:
Voglio far redarre a CalcS le specifiche di esecuzione secondo EN1090: Scelta della classe di esecuzione.
CalcS, mi aiuti a scegliere il grado di disossidazione del materiale? S235JR o S235J2? Scelta del grado di resilienza.
Questa bella tettoia fotovoltaica andrà al mare. Durerà 20 anni la zincatrura o meglio zincare e verniciare? Durabilità di strutture zincate.


