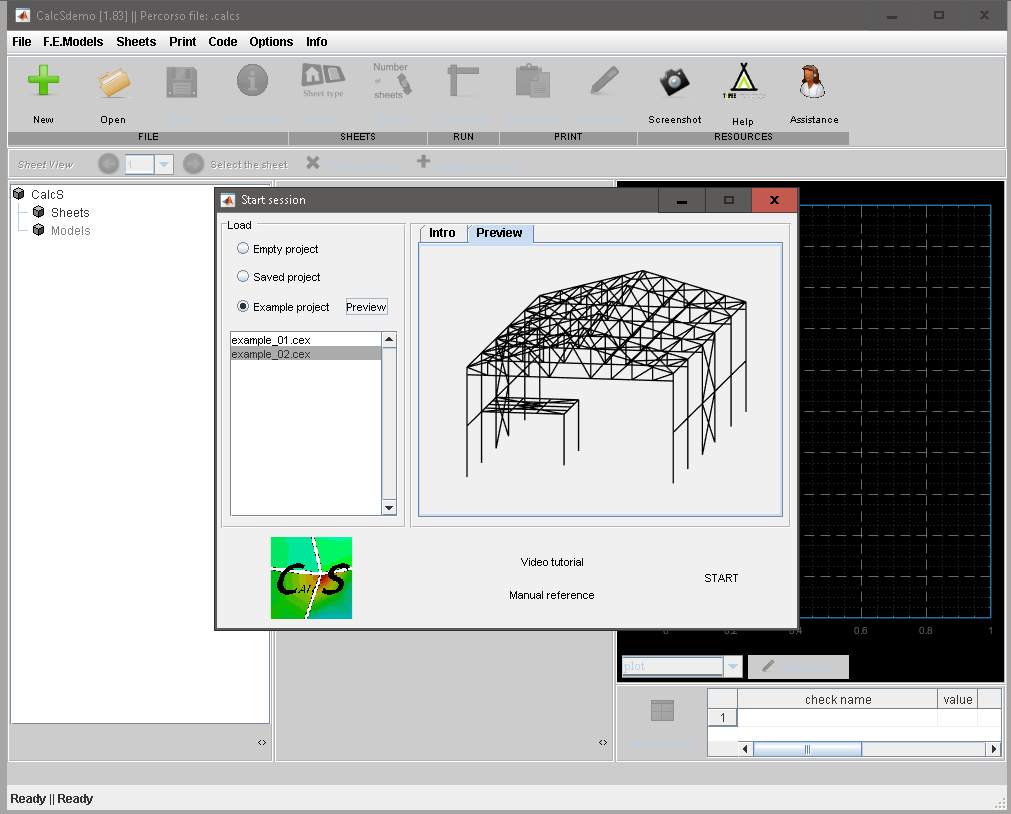Come installare CalcS
Per installare il software è necessario effettuare il download dell'installer.
Dopo aver scaricato CalcS, estrarre il contenuto del file "CalcS_last_version_downloaded.zip" in una cartella in cui sono abilitati i permessi di lettura e scrittura (ad esempio C:\download_CalcS).
Fare doppio click con il tasto sinistro del mouse sull'eseguibile appena estratto (CalcS_deployer_exe_*.**_**bit.exe).
Comparirà la finestra seguente
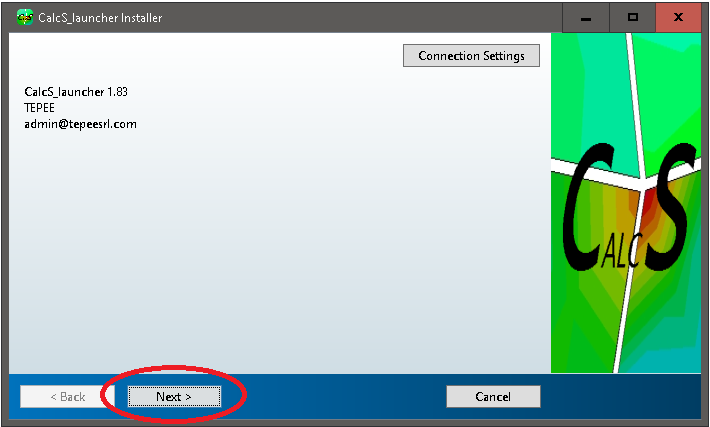
cliccare su "Next".
______________________________________________________________________________________________________
NOTA -------------------------------------------------------------------------------------------------------------------------------------------------------------------------
Potrebbe comparire il messaggio "PC protetto da Windows" come nella figura seguente

Cliccare su "Ulteriori informazioni" e di seguito...
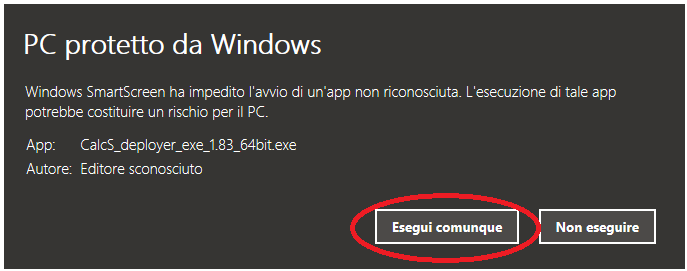
Cliccare su "Esegui comunque".
( Non vi preoccupate.... non ci sono rischi. E' un messaggio che sopporteremo per contenere i costi di sviluppo. Vi richiede solo qualche click in più! )
FINE NOTA ----------------------------------------------------------------------------------------------------------------------------------------------------------------
______________________________________________________________________________________________________
Comparirà la figura seguente
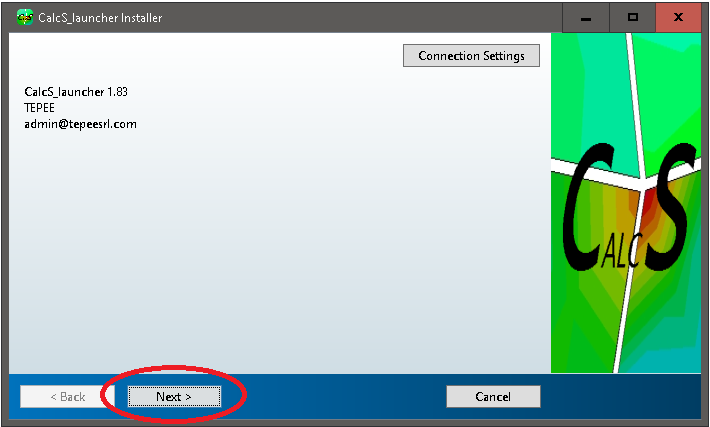
Cliccare su "Next".
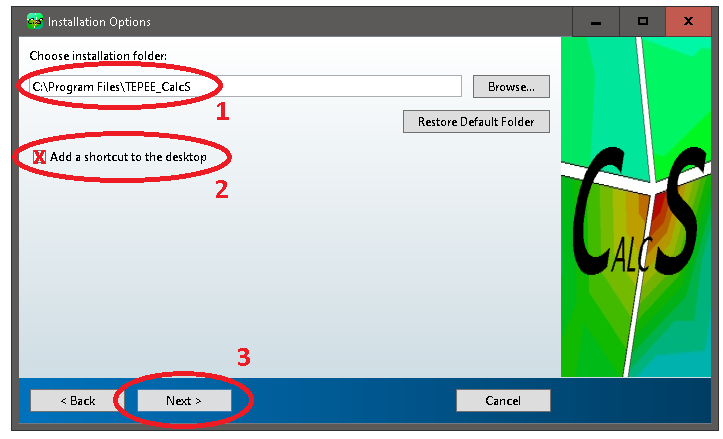
1) Scegliere la cartella di destinazione dell'installazione (di default è "C:\Program Files\TEPEE_CalcS").
______________________________________________________________________________________________________
IMPORTANTE -------------------------------------------------------------------------------------------------------------------------------------------------------------
2) Attivare la casella "Add a shortcut to the desktop"! Questa soluzione permetterà di avere un'icona sul desktop facilmente raggiungibile per l'apertura di CalcS.
______________________________________________________________________________________________________
3) Cliccare di conseguenza su "Next"
______________________________________________________________________________________________________
BIFORCAZIONE-----------------------------------------------------------------------------------------------------------------------------------------------------------
CASO 1 - Nel caso in cui NON è già installato "MATLAB runtime", l'installer provvederà in automatico alla sua installazione.
In questo caso l'utente potrà definire in quale cartella installare "MATLAB runtime" (la cartella di installazione di default è "C:\Program Files\MATLAB\MATLAB Runtime").
Queste informazioni sono specificate nella finestra seguente.
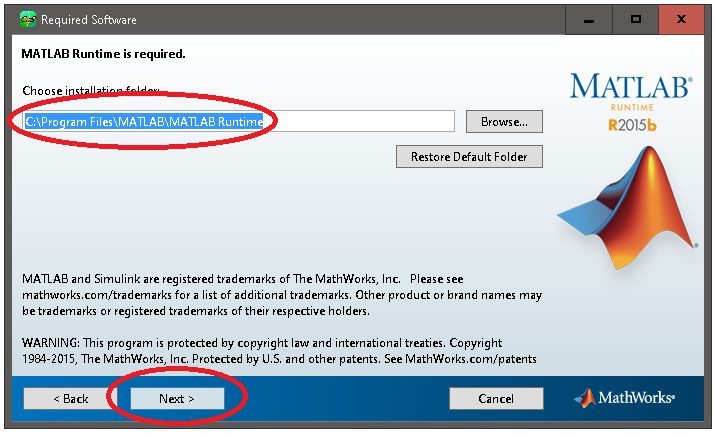
Cliccare su "Next".
Comparirà la seguente finestra
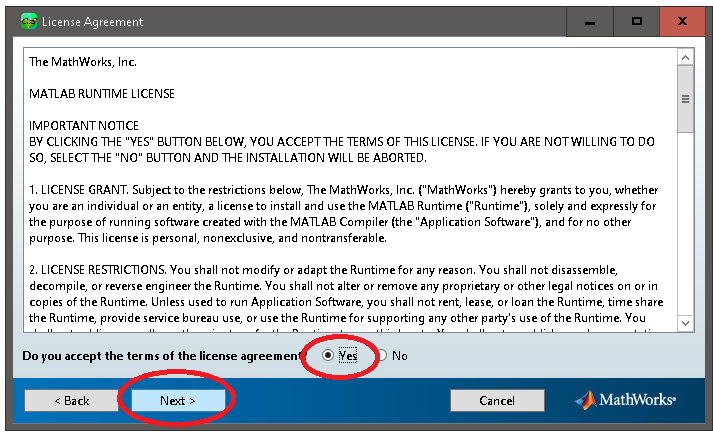
Mettere la spunta su "Yes" e di conseguenza cliccare su "Next".
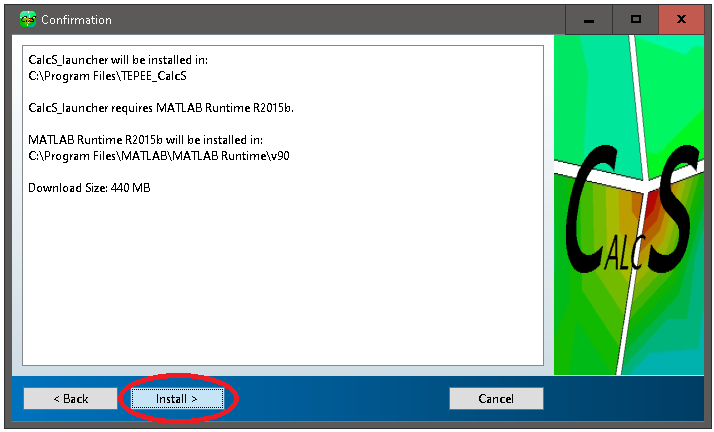
Cliccare di conseguenza su "Install".
CASO 2 - Nel caso in cui "MATLAB runtime" fosse già installato, comparirà direttamente la seguente finestra.

Proseguire cliccando su "Next".
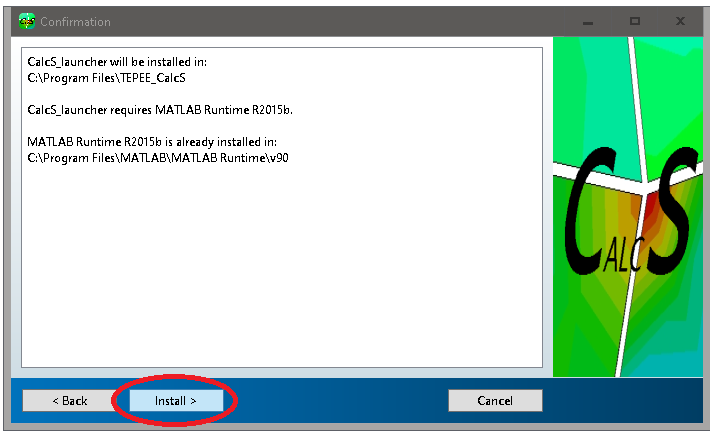
Proseguire cliccando su "Install".
______________________________________________________________________________________________________
Dopo una breve attesa, durante la quale CalcS verrà installato, comparirà la seguente finestra.

Cliccare su "Finish".
Una volta chiusa la finestra, sul desktop comparirà un'icona come nell'immagine seguente.

Fare doppio click sull'icona.
In questa fase verranno installate tutte le componenti software aggiuntive necessarie (Librecad, Libreoffice, etc).
Infine comparirà la seguente finestra.
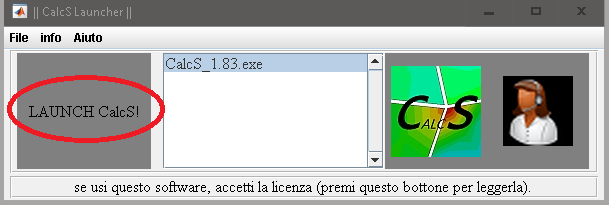
Questa finestra, chiamata "CalcS launcher" sarà aperta ogni volta che vorrete lanciare CalcS.
Mediante questa semplice interfaccia sarà possibile selezionare la versione di CalcS più gradita, chiedere assistenza e tanto altro.
Cliccare sul pulsante "Launch CalcS!"
Ora ci sono due possibili casi:
a. NON avete mai installato CalcS prima
b. AVETE già usato CalcS e volete reinstallare una licenza esistente
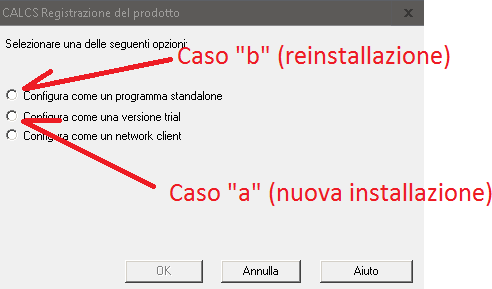
Nel caso in cui si è in possesso di un codice di attivazione - licenza (perchè avete già usato CalcS, caso "b") cliccare su "Configura come un programma standalone".
(NB: CalcS può essere reinstallato con la propria licenza sulla stessa macchina (per esempio a seguito di formattazione...) oppure su una macchina diversa; in quest'ultimo caso, è importante che l'utente utilizzi CalcS sulla macchina in cui ha recentemente installato la copia e non su quella precedente, altrimenti la licenza viene bloccata in automatico e bisogna contattare lo staff tecnico di TEPEE s.r.l.)
Cliccare su "Configura come una versione trial" altrimenti: siete nel caso "a" e state installando una nuova copia di CalcS; si attiverà una versione CalcS DEMO con alcune limitazioni.
Scegliere una delle due opzioni sopra descritte e cliccare su "OK"
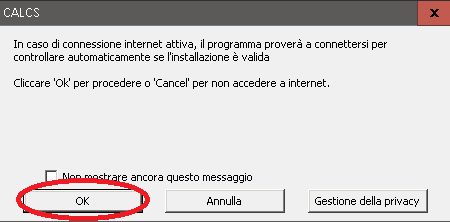
Cliccare su "OK".
Da qui in poi la procedura continua solo per le nuove installazioni (caso "a"):
Comparirà la seguente finestra

Inserire le informazioni necessarie per completare la registrazione.Cliccare su "OK".
Nella figura seguente verrà indicato il codice di licenza nuovo.
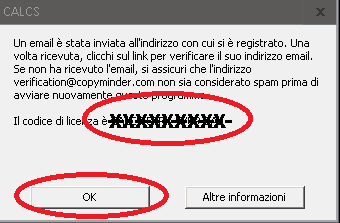
Si riceverà una mail all'indirizzo specificato. Accedere alla casella mail specificata e cliccare sul link indicato per attivare la licenza.
Salvare tale codice in un luogo sicuro e non diffonderlo.
Il nuovo seriale del tipo "CALCS-AAAA-BBBB-CC34" appena generato sarà il vostro identificativo di copia e nel caso sul nostro shop compriate accessori o moduli per la vostra copia (esempio il modulo link sismico) allora vi chiederemo a quale seriale abbinare il modulo appena acquistato.
Cliccare su "OK".
CalcS è installato! Provare a lanciarlo mediante l'icona del "CalcS launcher" presente sul desktop!

___________________________________________________________________________________________________________
NOTA ---------------------------------------------------------------------------------------------------------------------------------------------------------------------------------
A fine installazione o, a volte, durante la chiusura di CalcS potrebbe comparire la seguente finestra
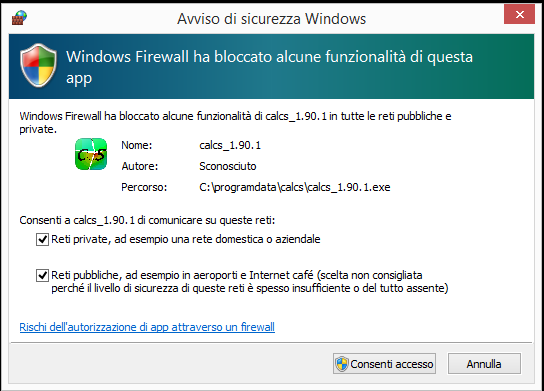
Cliccando su "Consenti accesso" si permette a CalcS di usare la rete per poter ottenere in automatico le licenze a cui si è abilitati.
FINE NOTA ----------------------------------------------------------------------------------------------------------------------------------------------------------------------------
_____________________________________________________________________________________________________________
Enjoy CalcS!