JASP
Vediamo in questa pagina come far lavorare insieme CalcS e JASP, impiegando la logica dei macroelementi (I macroelementi strutturali) : in una pagina successiva ( JASP (2) ) vedremo la medesima struttura approcciata con il metodo dei giunti reali posizionati.
Il tutorial in questa pagina è stato preparato con l'aiuto di Luca ing. Santorum (https://www.facebook.com/luca.santorum.108).
1.1 Installazione di CalcS
Per installare CalcS serve una macchina a 64bit, dovrete avere almeno la versione 2.00.13.
Scaricate il software: Download
Seguite la procedura Come installare CalcS
1.2 Scaricate il file di esempio
Useremo il modello JASP disponibile al seguente indirizzo:
http://www.calcs.it/itahelp/JASP_esempio.zip
Aprite il modello JASP, fate la analisi e con il comando Relazioni->CalcS jci salvate il file di interfaccia sul pc (ad esempio sul desktop). Se non fate la analisi
prima di generare il file di interfaccia non avrete le azioni di progetto disponibili.
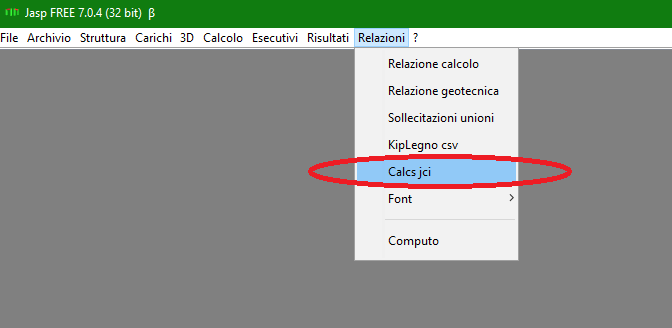
da CalcS possiamo poi importare il modello JASP con il comando: JASP->Importa il modello JASP. Selezioniamo il file di interfaccia che nel passo precedente abbiamo salvato.
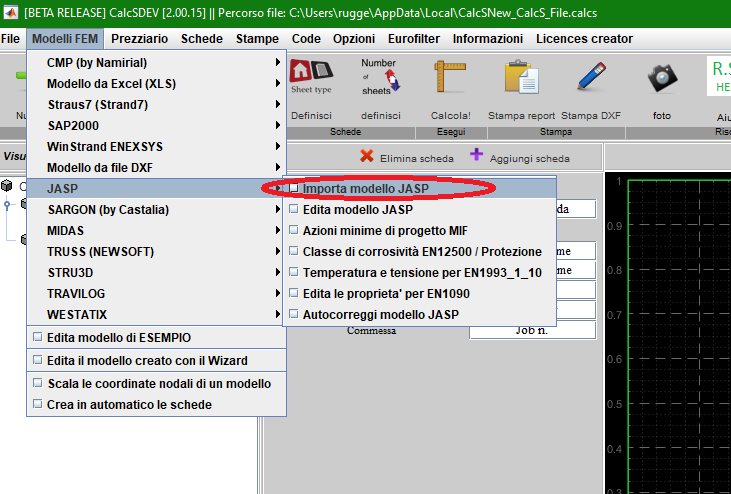
Il modello di JASP considerato è un edificio in acciaio a due piani, irregolare in pianta (un lato è controventato, gli altri no). Il modello fornito è un esempio
di struttura realizzabile con CalcS usando il metodo dei MultiElementi, ed in particolare sono usati:
La campata di controvento WB_1.
la colonna C_1 è una colonna incastrata a terra, FB_2 è una trave incernierata alle colonne su cui appoggia, WB_1 è un controvento i cui giunti sono calcolati considerando solo le azioni assiali.
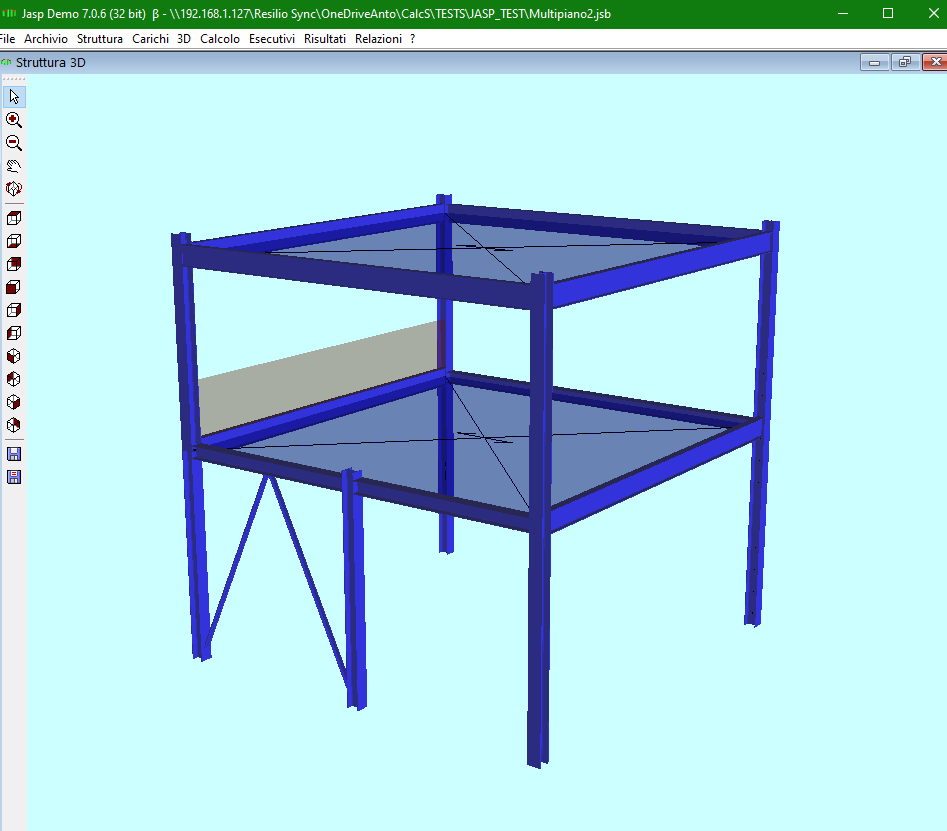
Dopo aver lanciato il comando di importazione da CalcS si apre una finestra del browser con un LOG di importazione.
Nel caso in esame CalcS non ha riconosciuto in maniera appropriata le sezioni 6,7,8 di JASP: Nel nome erano dichiarati HEA 200m IPE 240, IPE 300 ma nella interfaccia JASP sono
stati inseriti manualmente valori geometrici non coerenti con il profilario. CalcS proverà a proseguire dando priorità al nome sezione, ma ci sarà una INCOERENZA con JASP.
E' anche successo che il materiale 6) B450C non è stato riconsciuto come acciaio: questo è corretto. Il materiale 5) S355 è stato correttamente riconosciuto
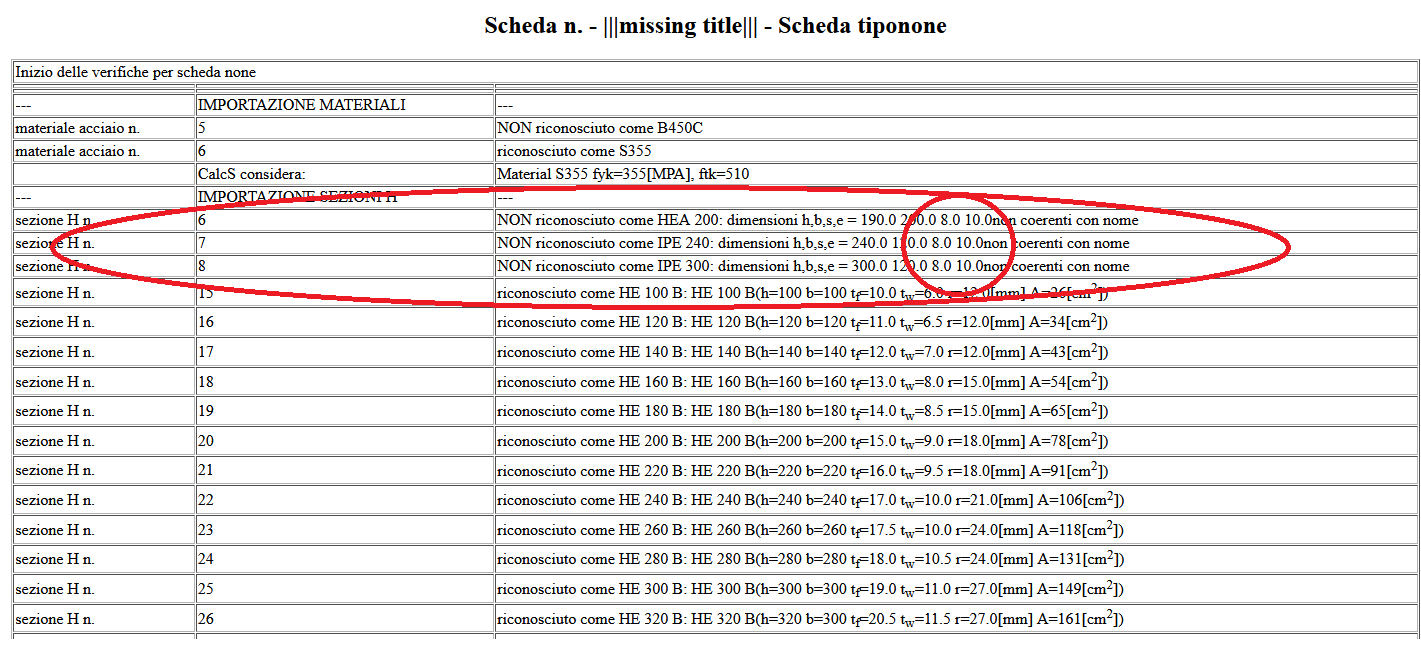
Chiudiamo la finestra del browser e rispondiamo "si" alla richiesta di autocorrezione (maggiori dettagli in JASP-Autocorreggi Modello Jasp)
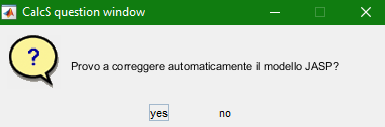
CalcS aprirà ora l'editor dei modelli FEM, nel quale riconosciamo il modello FEM appena importato. Questo editor, che può essere richiamato con il comando JASP-> Edita il modello JASP,
ci consente di fare dei cambiamenti di prova (ad esempio possiamo cambiare la colonna da HEA 200 a HEB 200, tenendo validi gli sforzi, per vedere come cambia la struttura).
Clicchiamo su "OK" in basso a dx per proseguire.
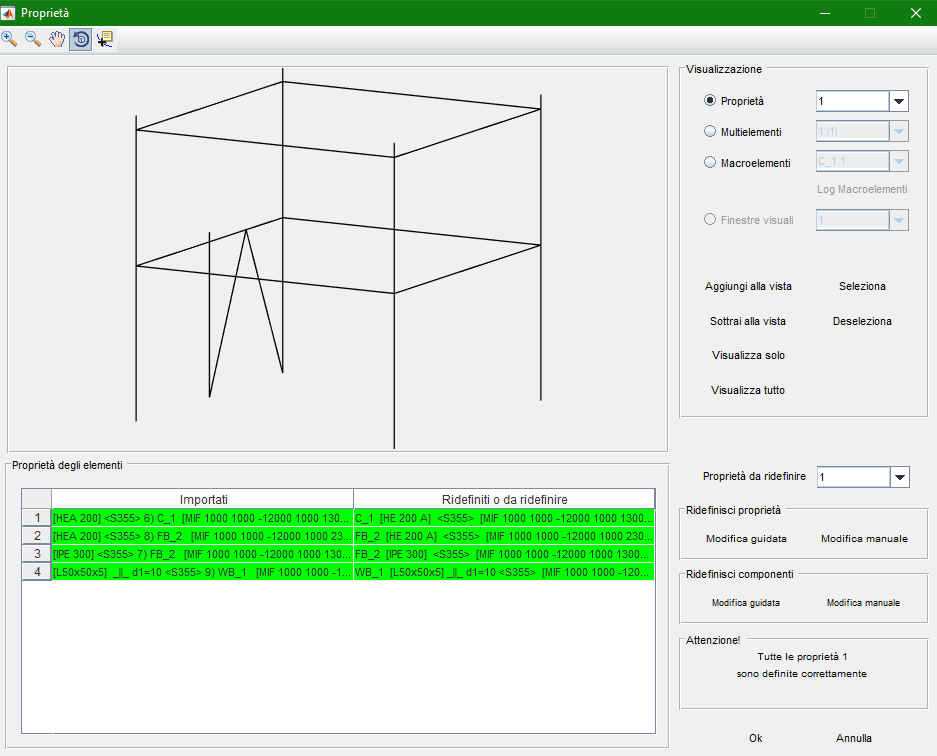
Rispondiamo di "si" alla richiesta di autocomposizione schede. E' una operazione che possiamo chiamare con il menu Comando "lancia autocomposizione schede".
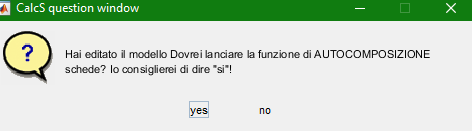
Ora è importante controllare che siano state correttamente importate le azioni MIF (Azioni minime sulle aste: MIF). Tali azioni sono importanti perchè consentono di verificare i nodi e la struttura con le azioni derivanti dal calcolo appena eseguito. Dal Menu Modelli FEM->JASP->Azioni minime di progetto MIF
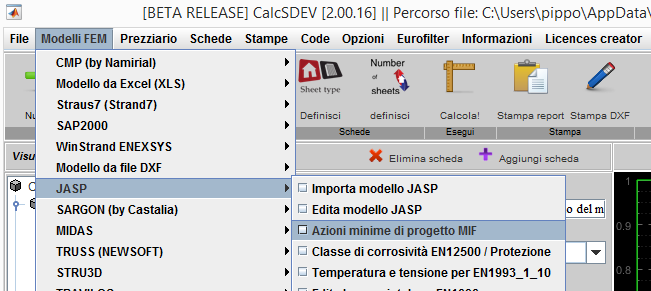
Si aprirà la interfaccia seguente, dalla quale vediamo che la proprietà "Colonna C_1" ha una azione assiale Fz minima (massimo sforzo di compressione) di 22.462 daN. Analogamente, possiamo
verificare che i tagli o la foza Fz massima o i momenti massimi siano coerenti con il calcolo da noi effettuato in Jasp, poi chiudiamo questa finestra e passiamo al passo successivo.

Ora la interfaccia di CalcS si presenta come segue: nell'albero di sinistra vediamo le schede per il calcolo di 5 colonne di tipo C_1, travi del tipo FB_2 e controventi del tipo WB_1.
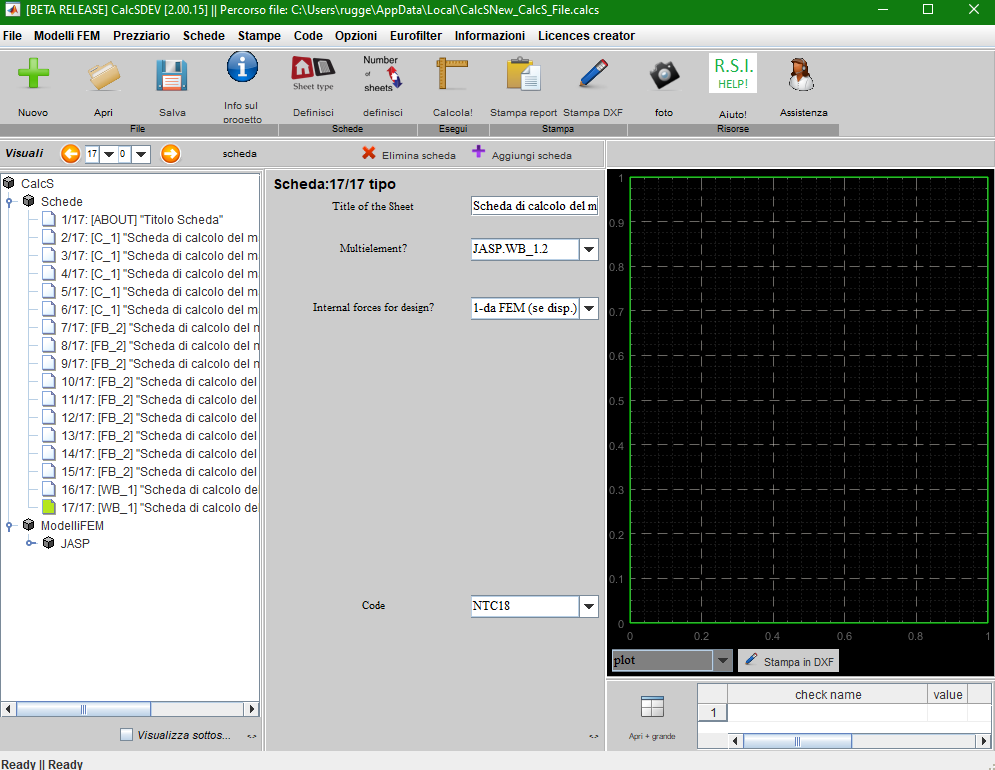
Clicchiamo con il destro su "Schede " e lanciamo il comando "Calcola Tutte le schede"
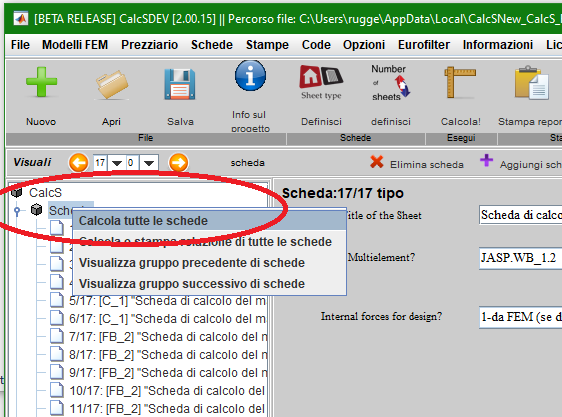
Flagghiamo come in immagine successiva la finestra di dialogo e premiamo il tasto Calcola!
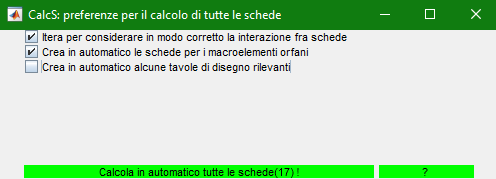
CalcS eseguirà il calcolo di tutte le schede, ed al termine la interfaccia si presenterà come sotto. Vediamo che la struttura è completamente verificata e calcolata perchè tutte le schede sono segnate con la spunta V di scheda verificata (altrimenti presentano una X).
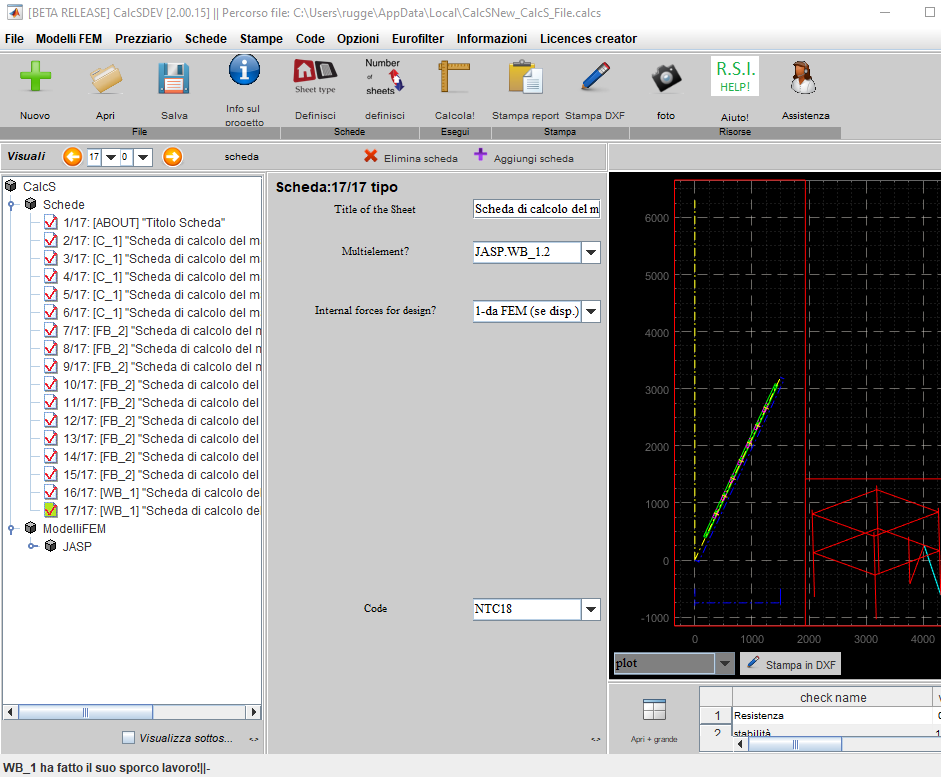
Ora, usando i comandi descritti in VIEWPORTbyMacroElement otteniamo un disegno complessivo di un alzato. Il disegno è esportabile in DXF.
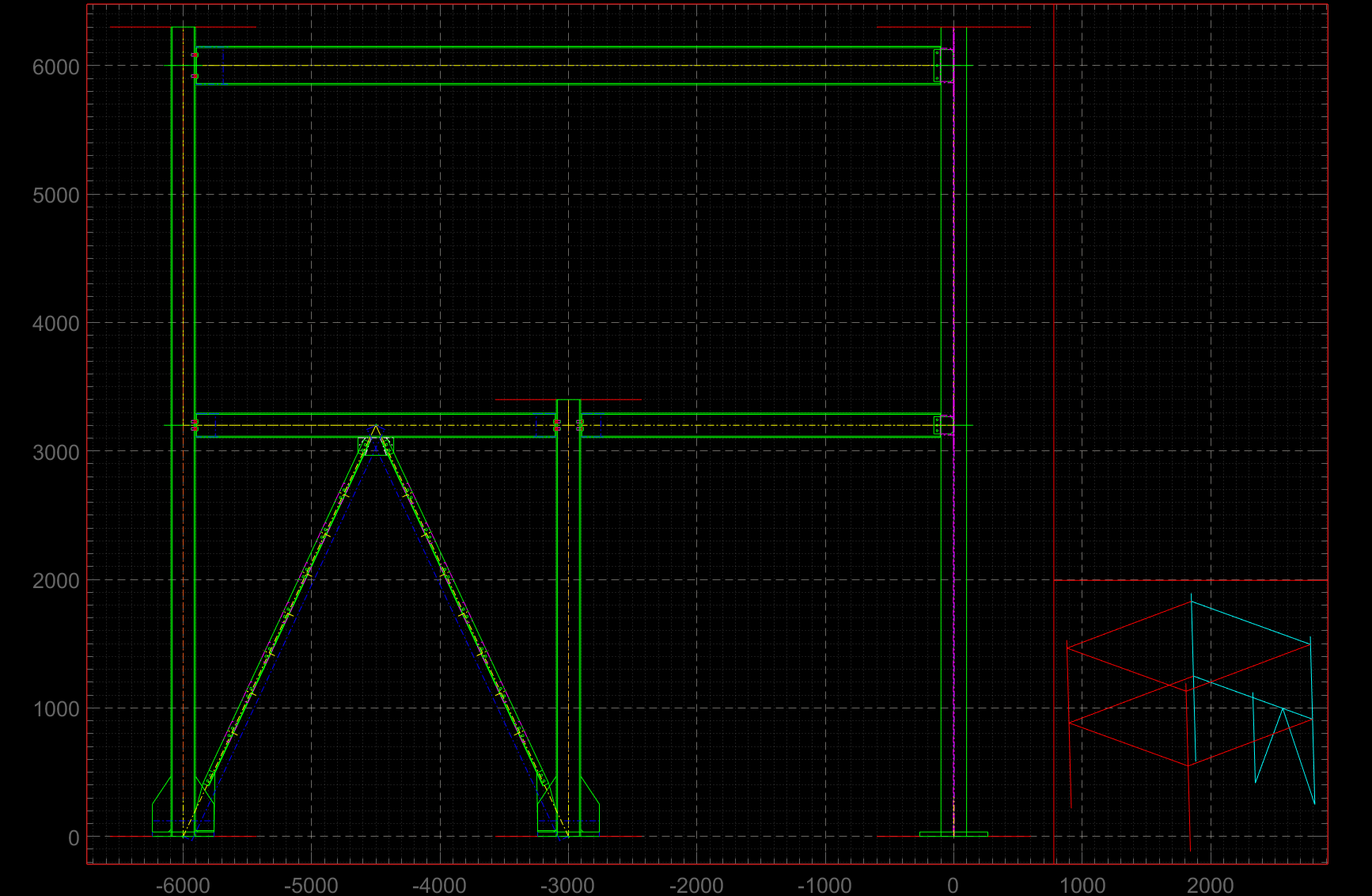
Ora, usando il comando File->export to FreeCad otteniamo un modello FreeCAD da cui poi possiamo esportare in BIM
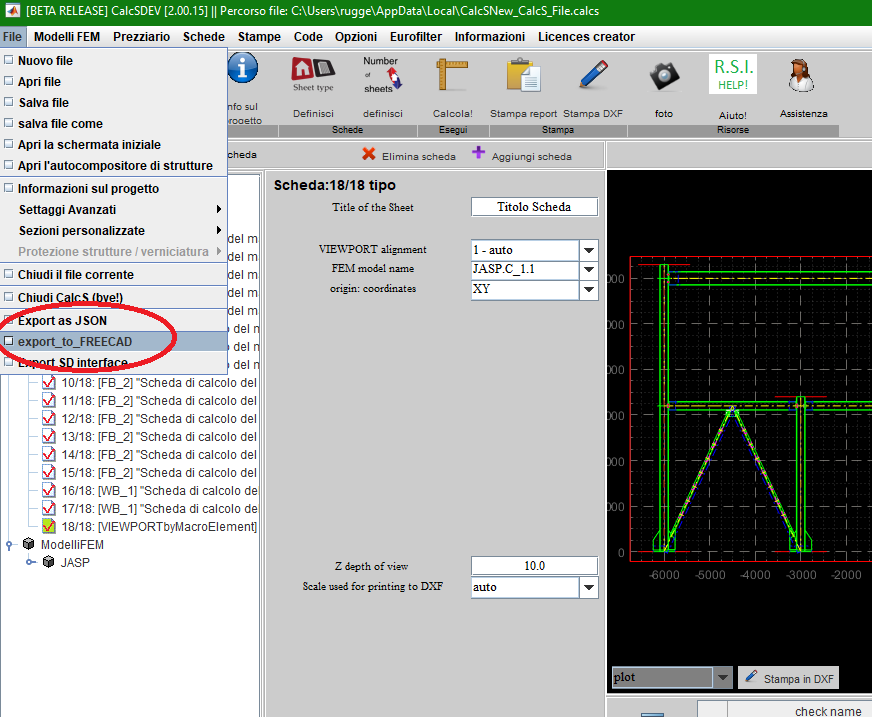

Potete percorrere questo tutorial anche con la versione DEMO di CalcS, anche se il file FreeCAD non verrà stampato completamente e non potrete vedere tutte le relazioni di calcolo (Licenze disponibili).
E' possibile accedere a molti altri contenuti, ad esempio
Vuoi stimare la durabilità della tua struttura in maniera analitica, se zincata a caldo? Durabilità di strutture zincate
Vuoi capire come sono stati ottenuti gli sforzi di progetto per le aste? Azioni minime sulle aste: MIF
Vuoi redarre il documento "specifiche di esecuzione" secondo EN1090? EN1090
Vuoi scegliere per ciascun profilo il grado di disossidazione? Ad esempio sei incerto se si possa usare S235JR invece di S235J0? Temperature di progetto e resilienza
Buon Lavoro!
Acquista:
 | Resta informato:
| Resta informato:
 | Formazione su CalcS:
| Formazione su CalcS:
