Una scala in acciaio
In questo articolo vedremo come calcolare una scala in acciaio.
Vi faremo vedere come con CalcS sia possibile automatizzare in maniera efficiente la progettazione strutturale, ottenendo disegni 2D completi e rigorososi (completi di giunti) partendo dal modello 3D unifilare del vostro software FEM.
Se non avete familiarita' con CalcS, vi consigliamo di percorrere prima tutti i passi descritti nella pagina Corso tettoia fotovoltaica .
Come gli utenti CalcS ben sanno, e' possibile scaricare l'esempio qui mostrato, modificarlo un po' adattandolo alle proprie esigenze, e farlo riprocessare a CalcS, ottenendo esattamente il progetto che vi serve. Grazie a questa possibilita' CalcS si mostra anche un eccellente tool di ingegneria parametrica!
Il materiale e' scaricabile per gli utenti che sono in regola con l'aggiornamento del software CalcS, dalla versione basic in poi, andando in fondo alla pagina!
In questa pagina:
- Parleremo del concetto di #femesecutivo (se in un modello FEM gli assi sono BEN TRACCIATI, allora con CalcS otterremo un progetto rigoroso e completo utile per la esecuzione vera e propria),
- vi faremo vedere l'uso del tecnigrafo 2D per assegnare le connessioni,
- vi metteremo a disposizione tutti i file CAD 3D usati per costruire il modello unifilare, i modelli strutturali e i file .calcs
potrete cosi' ripetere la esperienza di progettazione qui illustrata, o modificare la geometria del progetto per ottenere una scala che soddisfi le vostre esigenze!
Questa scala sarà presentata per la prima volta nel meeting organizzato dagli amici di beengineered.it il 9 Maggio 2024 sulla automazione delle procedure di ingegneria. Potete iscrivervi al meeting qui.
La scala in esame (intenzionalmente un poco complicata) permette di accedere ai tre solai di due edifici esistenti tra loro separati, ha pilastri disposti in modo da non interferire con le fondazioni esistenti e fa affidamento ai soli 4 pilastri della scala per il controventamento orizzontale.
I pilastri formano in una direzione una coppia di telai, nella direzione ortogonale impiegano il cosciale della scala come elemento resistente alle azioni orizzontali.
Pur se una piccola struttura, e' complicata: vedremo come con CalcS sia possibile renderla semplice!
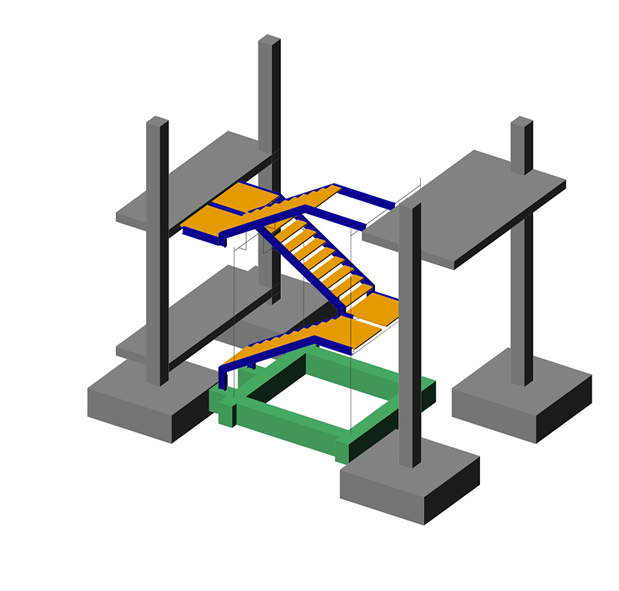 un modello 3D delle alzate e pedate della scala
un modello 3D delle alzate e pedate della scala
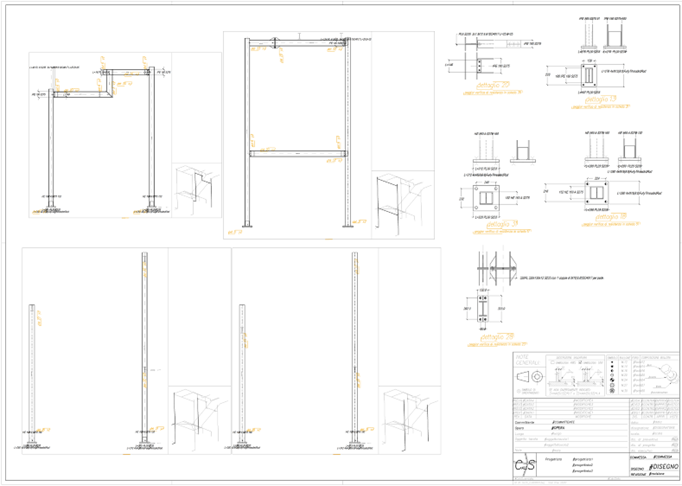 Il disegno ottenuto con CalcS dei telai principali
Il disegno ottenuto con CalcS dei telai principali
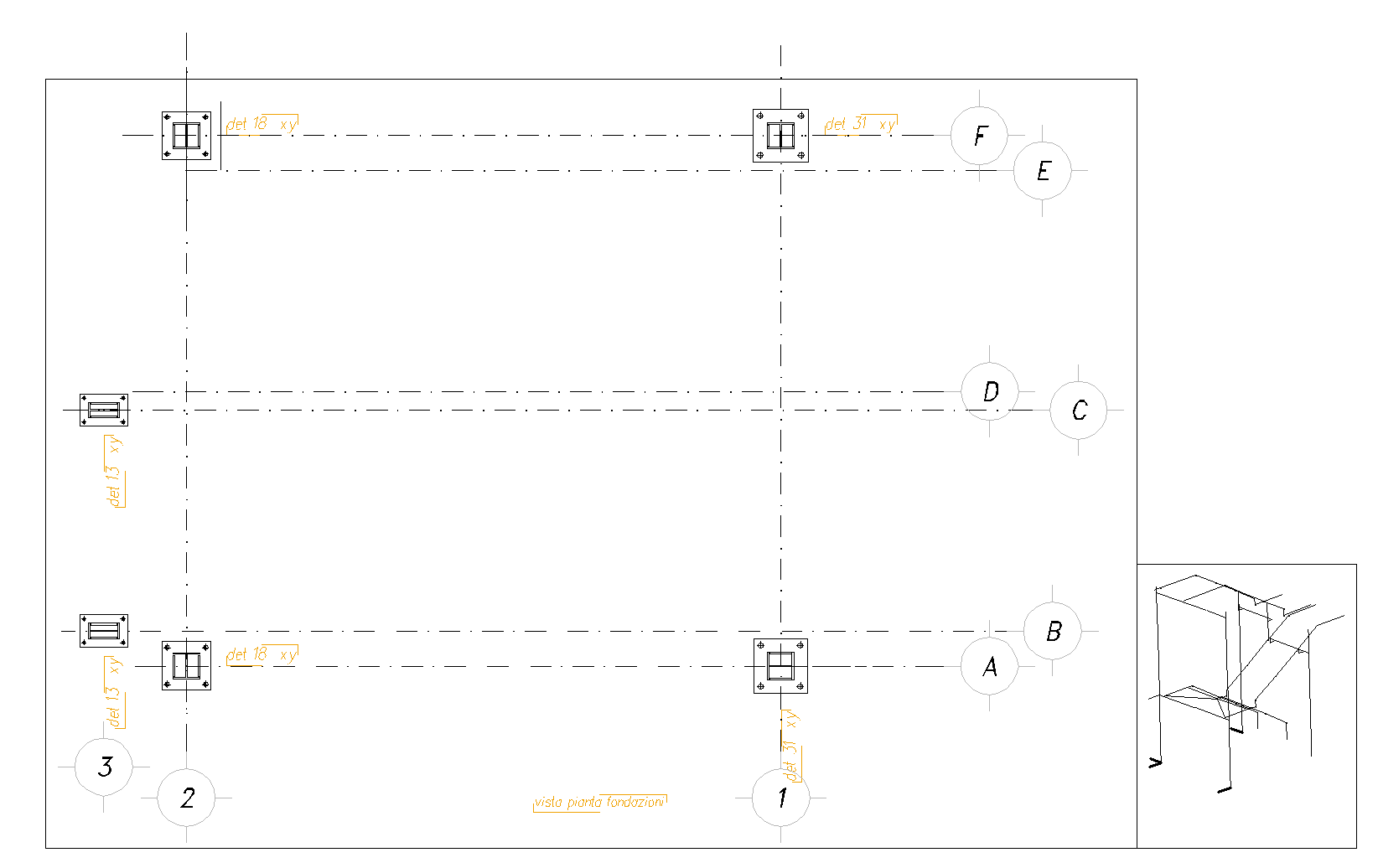 Il disegno ottenuto con CalcS delle fondazioni
Il disegno ottenuto con CalcS delle fondazioni
a. La definizione delle alzate e delle pedate
In una scala in acciaio la parte piu' complicata e' tracciare in modo rigoroso gli assi strutturali. Abbiamo usato un CAD 3D per farlo, ed il risultato e' mostrato nel file "Schema 3D di partenza.dwg",
dove sono disegnate alzate e pedate.
I profili blu sono i cosciali, scelti in IPE 180. IN questa fase abbiamo anche ipotizzato le fondazioni (in verde nella immagine sottostante), che sono disegnate per non interferire con le i plinti contigui (grigi), in ossequio al principio sano di autonomia strutturale di diverse unita' strutturali seppur vicine!
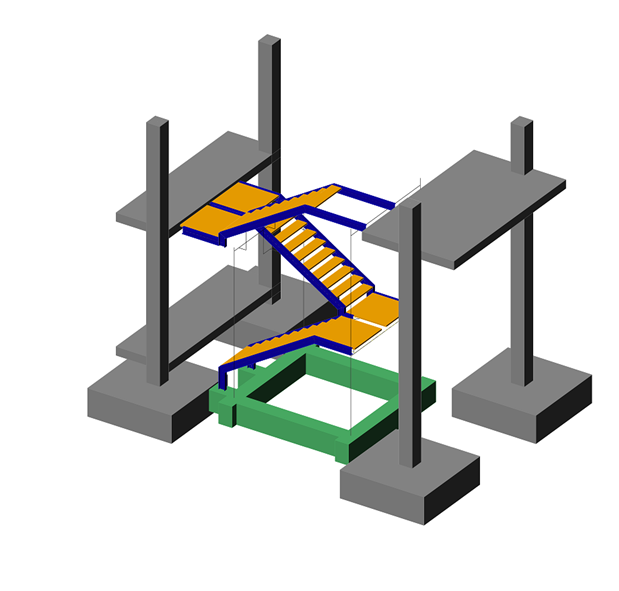
b. La definizione degli assi, strutturali ed il modello
Deriva dallo studio precedente anche la definizione degli assi strutturali in 3D, sempre riportata nel file "Schema 3D di partenza.dwg".
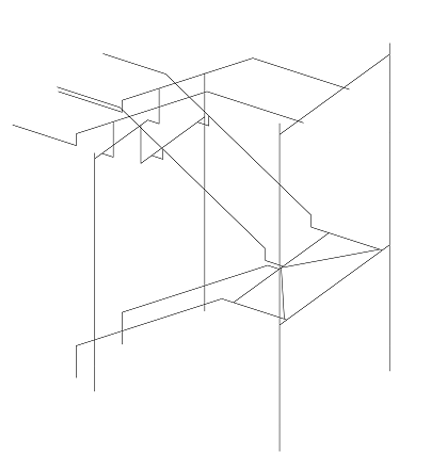
Questi assi strutturali saranno la base per la costruzione di un modello ad elementi finiti nel quale applicheremo carichi e vincoli.
Nel modello FEM potremo anche effettuare i calcoli statici, dinamici, le verifiche strutturali e tra queste (noi pensiamo siano molto importanti nel caso delle scale in acciaio) le verifiche agli stati limite di vibrazione.
In questo caso con gli amici di beengineered.it, abbiamo impiegato il sofware CONSTEEL.
Non entriamo pero' nel merito di questa fase, per questo vi lasciamo nelle mani della vostra software house o della esperienza che avete gia' maturato nell'uso del vostro software!
c. Definire i piani di lavoro
CalcS impiega un metodo a 3 passi per la definizione delle "connessioni" e per associare ad ogni "connessione" un giunto reale posizionato.
In questo esempio useremo il tecnigrafo 2D per assegnare le connessioni, ma prima di usare il tecnigrafo 2D dovremo definire i "piani di lavoro".
Possiamo definire i "piani di lavoro" anche direttamente in CONSTEEL (o nel software sul quale operiamo). Un piano e' definito da tre punti:
- la origine,
- un punto sull'asse locale X del piano da definirsi,
- un punto che giaccia sul semipiano XY positivo del piano.
per questi tre punti passa un solo piano. Ciascun punto e' definito da una tripletta di coordinate [x,y,z] definite nel sistema globale del modello FEM.
Dopo aver definito il piano di lavoro useremo una scheda VIEWPORTbyUCS per memorizzare il piano di lavoro scelto nella interfaccia di CalcS e renderlo disponibile nella interfaccia del tecnigrafo 2D!
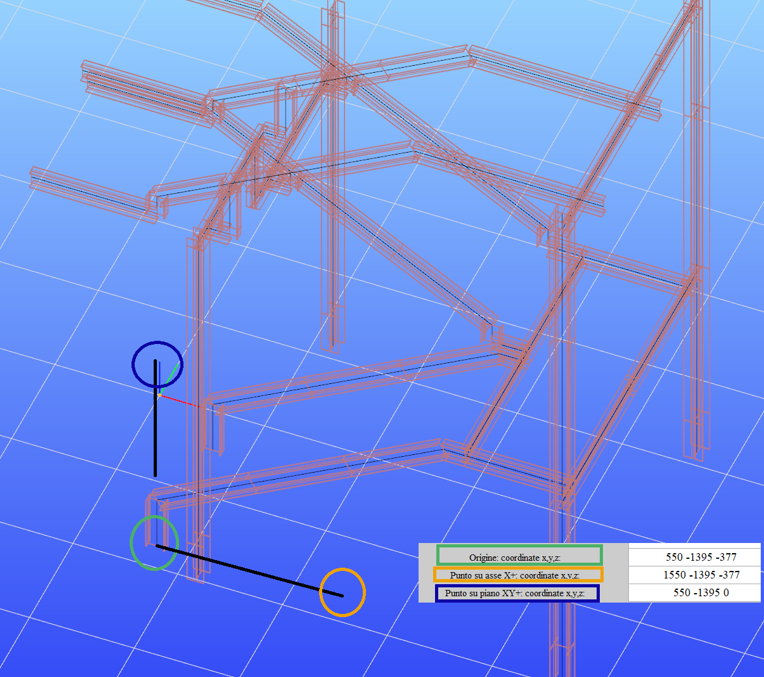 la definizione di un piano di lavoro in Consteel
la definizione di un piano di lavoro in Consteel
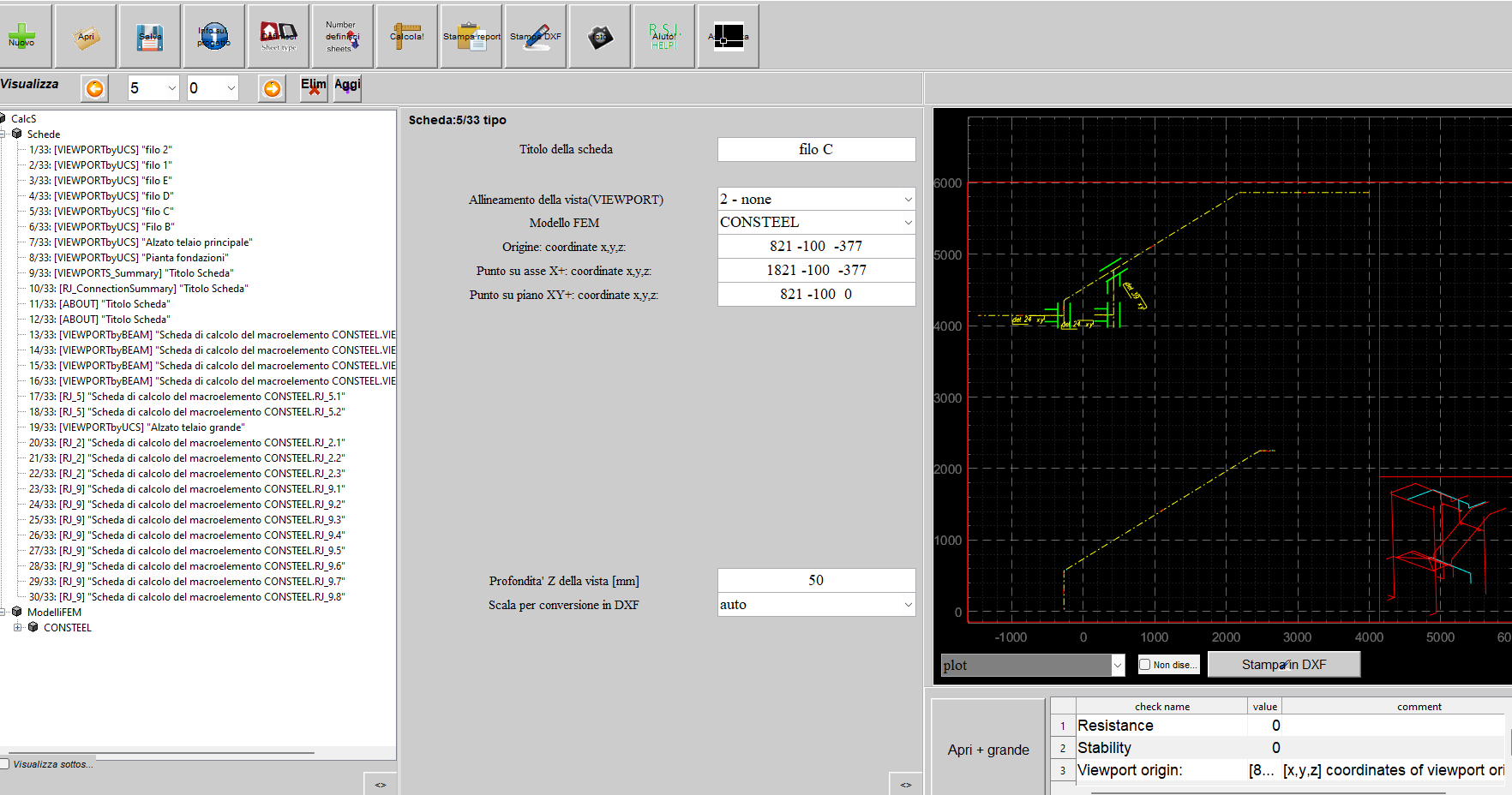 la corrispondente definizione nella scheda in CalcS
la corrispondente definizione nella scheda in CalcS
Per proseguire con il presente esempio, dovrete definire un piano di lavoro sul telaio al filo1, come nella figura che segue
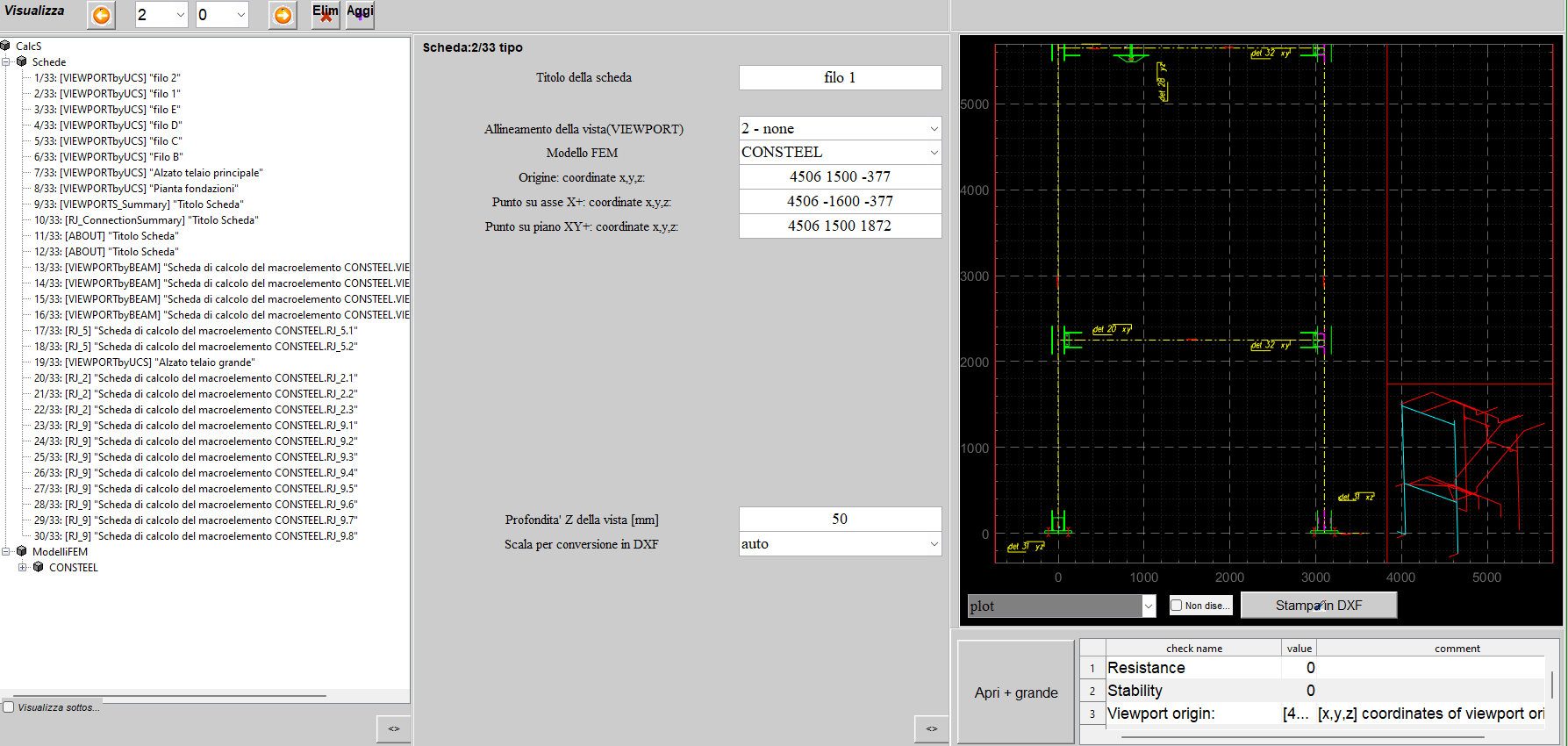
d. dal modello FEM al progetto esecutivo, con i dettagli
Focalizziamoci ora sul telaio al filo "1" della presente scala. Tutte le altre parti strutturali potranno essere lavorate in analogia.
La prima cosa che facciamo, e' uno schema delle tipologie di giunto che vogliamo impiegare nelle diverse parti.
La figura seguente illustra il processo concettuale:
- si definiscono connessioni alle estremita' delle travi da collegare,
- si associa ciascuna connessione ad un giunto reale posizionato.
La lista dei giunti reali posizionati disponibili in CalcS e' in fondo alla pagina Licenze disponibili.
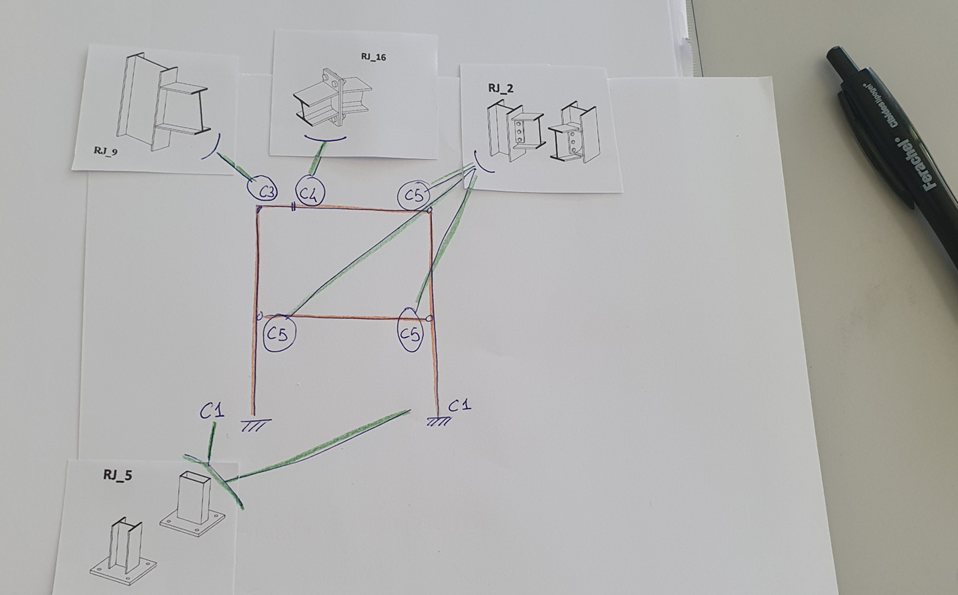
Definite a questo punto le connessioni ed i giunti corrispondenti procederemo con la definizione delle connessioni, con la loro assegnazione ai corretti giunti reali di riferimento, ed infine con il calcolo dei giunti
d.1 Definire le connessioni
Dopo aver importato il nostro modello FEM in CalcS e definito il piano di lavoro come nel punto precedente (Scheda VIEWPORTbyUCS ), con il tasto cerchiato in rosso in figura sottostante apriamo il tecnigrafo 2D.

Si apre la interfaccia del tecnigrafo 2D, come in figura sotto. La tabella a sinistra si popola di una riga per ogni, multielemento presente nel piano scelto.
A questo punto nel pop-up in alto a sinistra scegliamo il piano di lavoro che ci interessa!

In questa fase, eliminiamo la spunta dalla casella "Disegna anche i dettagli strutturali".

Nello spazio CAD a destra abbiamo:
- Il numero del MultiElemento (cerchiato in blu in figura) che si ripete anche in una data riga della tabella,
- una freccia a fondo singolo per la prima estremita' (cerchio arancione),
- una freccia a fondo doppio per la seconda estremita' (cerchio verde).
Nella tabella e' possibile editare le connessioni presenti nella prima e nella seconda estremita' di un MultiElemento semplicemente digitando un numero.
Se la grafica delle frecce a singolo e doppio fondo e' piccola, possiamo ampliarla con lo slider cerchiato in blu in figura soprastante.
Se qualche MultiElemento che ci dovrebbe essere non e' rappresentato nel piano, possiamo aumentare la profondita' di scansione "Z" sopra e sotto il piano scelto (cerchio verde).
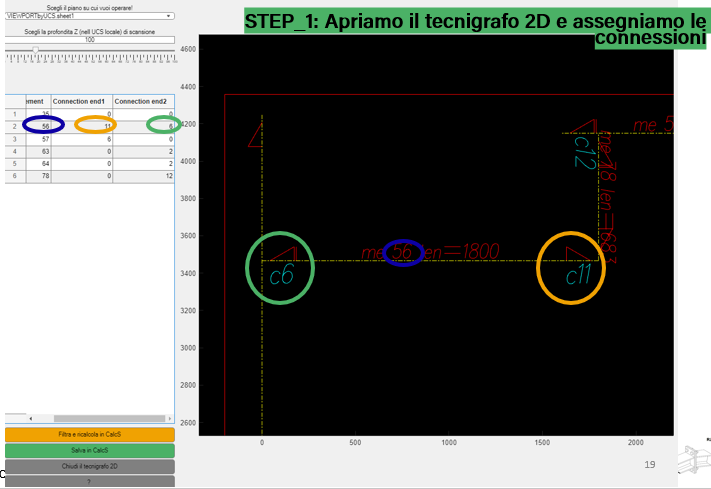
Quando avremo definito le connessioni che ci interessano, potremo chiudere il tecnigrafo 2D usando il tasto grigio in basso a sinistra.
Se vi interessa approfondire il tema delle Connessioni, potete farlo qui La connessione in CalcS.
d.2 Definire la corrispondenza tra connessioni e giunti Reali Posizionati RJ
Ora siamo tornati alla interfaccia principale di CalcS, dopo aver definito le connessioni nel telaio al filo 1 secondo il seguente schema (che riproponiamo):
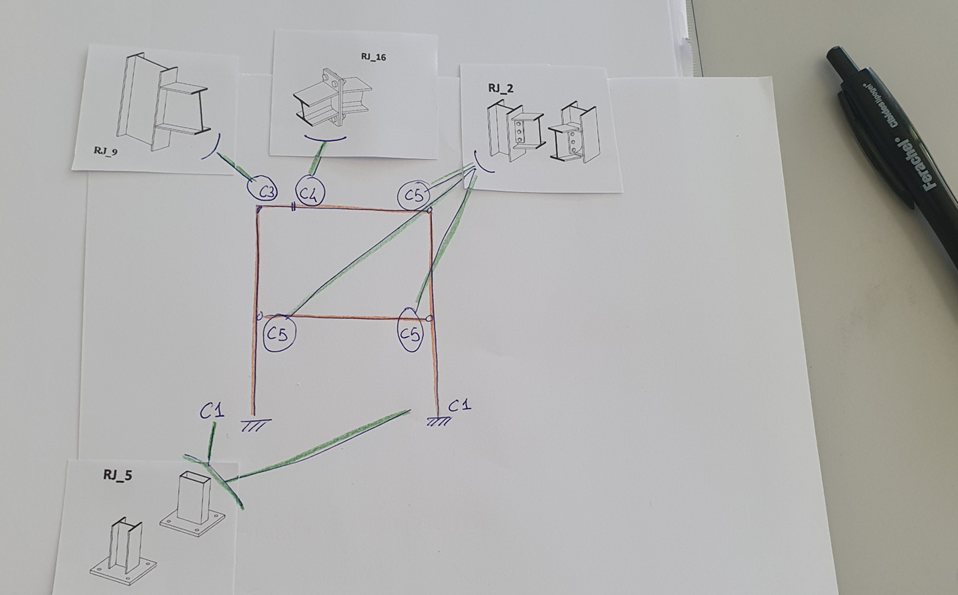
Dobbiamo comunicare a CalcS la corrispondenza tra le connessioni C3, C4, C5 e i giunti reali posizionati.
Usiamo il menu Edita la tabella connessioni (Modelli FEM->CONSTEEL->Edita la tabella Connessioni) e comparira' la interfaccia delle connessioni nella quale scriveremo come segue:
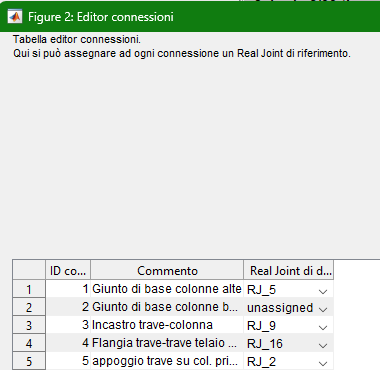
Dopo aver compilato questa tabella, la chiudiamo con la X in alto a destra. CalcS ci chiedera' se sia opportuno scansionare il modello per generare nuove schede, ciascuna associata al calcolo di un certo giunto che eventualmente sia stato trovato nel modello.
Rispondiamo "Si" ed andiamo avanti.

Proviamo a ribadire i passaggi logici effettuati da CalcS:
- Nel file CalcS c'e' un modello strutturale (ad esempio CONSTEEL),
- nel modello strutturale e' indicata una volta la connessione C1,
- la connessione C1 e' associata al giunto RJ_5,
- si genera allora la necessita' di calcolare il primo giuntoi RJ_5 del modello CONSTEEL: "CONSTEEL.RJ_5.1"
=> CalcS generera' una nuova scheda per calcolare il giunto "CONSTEEL.RJ_5.1", ed anche gli altri giunti cosi' determinati, ad esempio CONSTEEL.RJ_5.2 e CONSTEEL.RJ_5.3.
nel file CalcS abbiamo ora definito le connessioni ed i giunti, corrispondenti, e lasciato generare le schede di calcolo relative.
Ci bastera' lanciare il Comando "calcola tutte le schede". per calcolare tutto, e generare i disegni di progetto.
Ricordiamoci in questo caso di abilitare il calcolo iterativo, come visualizzato nella immagine a seguire.
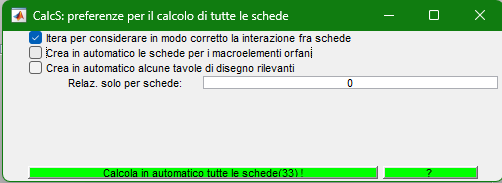
d.3 Godersi il risultato (nel tecnigrafo)!
Dopo aver definito la tabella di corrispondenza Connessioni-Giunti di cui sopra, un modo alternativo per vedere il risultato e' ispezionare il Tecnigrafo 2D. Se torniamo infatti nel tecnigrafo 2D dopo aver fatto i passaggi di (d.2), possiamo selezionare il piano (o Viewport) di interesse e calcolare il piano corrente usando il tasto arancione.
Ricordiamoci questa volta di attivare il disegno dei giunti! CalcS ricalcolera' il piano corrente e lo disegnera' nel CAD a destra. Cio' e' particolarmente utile nel caso di modelli di grande dimensione!
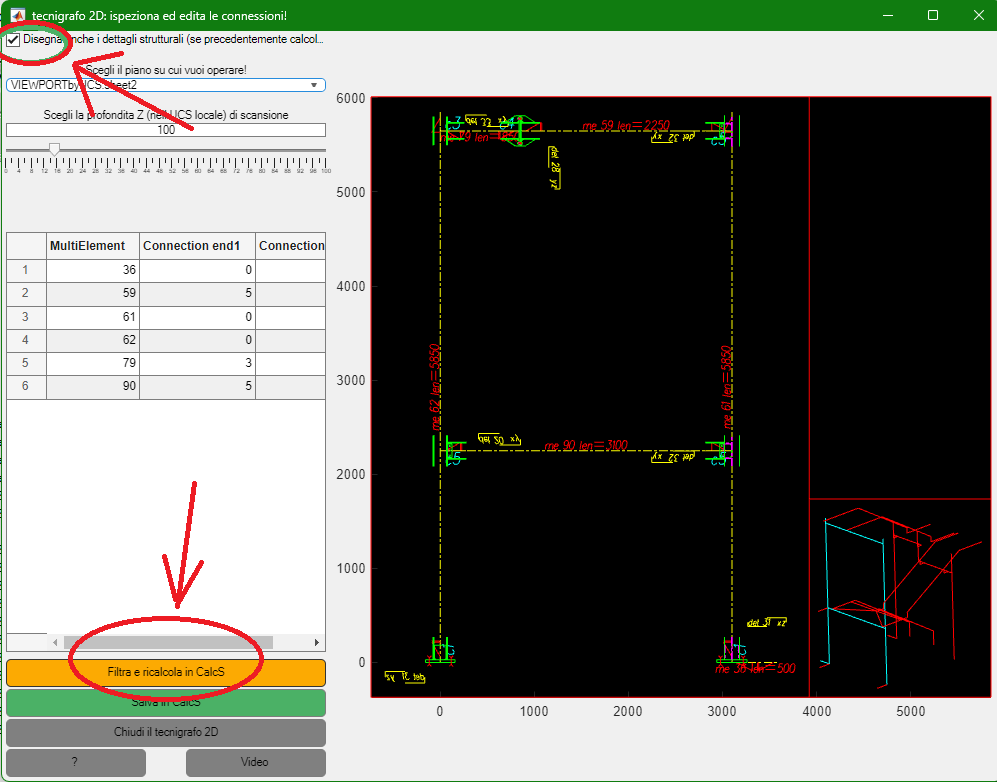
d.4 Godersi il risultato (nella interfaccia principale di CalcS)!
Se prima di leggera questa pagina abbiamo percorso il contenuto della pagina Corso tettoia fotovoltaica, avremo familiarita' con il concetto di
- ordinamento delle schede per verifica decrescente,
- stampa di ciascun singolo disegno,
- esportazione del modello in FreeCAD per ottenere un file BIM con tutti i profili, piastre, bulloni.
A questo punto, dato che siamo diventati piu' esperti, potremo anche fare due passaggi in piu':
- Ottenere un listato completo di tutte le connessioni e di tutti i giunti reali da esse derivati.
Questo argomento si puo' approfondire nella pagina RJ_ConnectionSummary. - Ottenere un disegno completo di tutti i piani rilevanti della struttura, con i dettagli strutturali relativi:
Questo argomento si puo' approfondire nelal pagina VIEWPORTS_Summary
e. il video che ripercorre le fasi principali qui descritte.
Dopo aver avviato il tecnigrafo 2D con il tasto rosso in figura
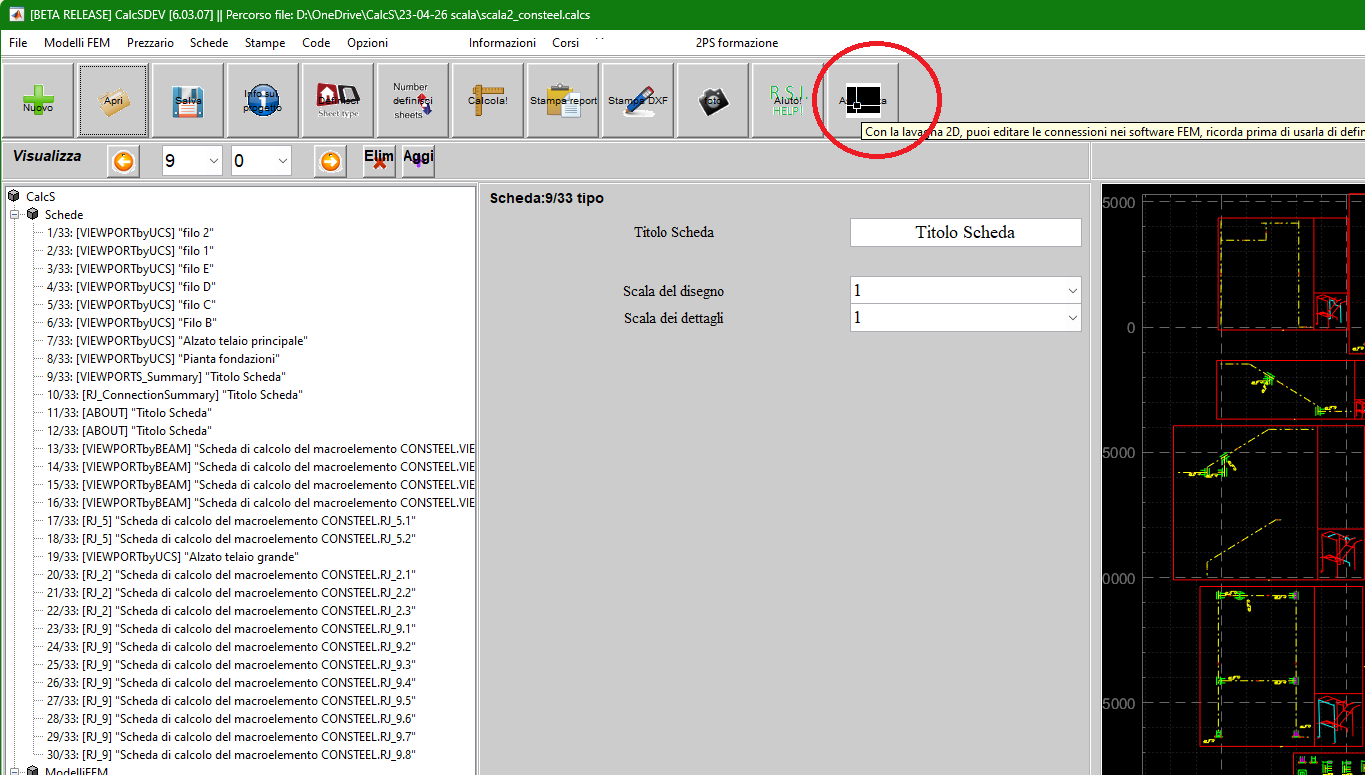
potete premere il bottone "Video". Esso vi rimanda ad un video illustrativo che ripercorre tutte le fasi principali della presente pagina.
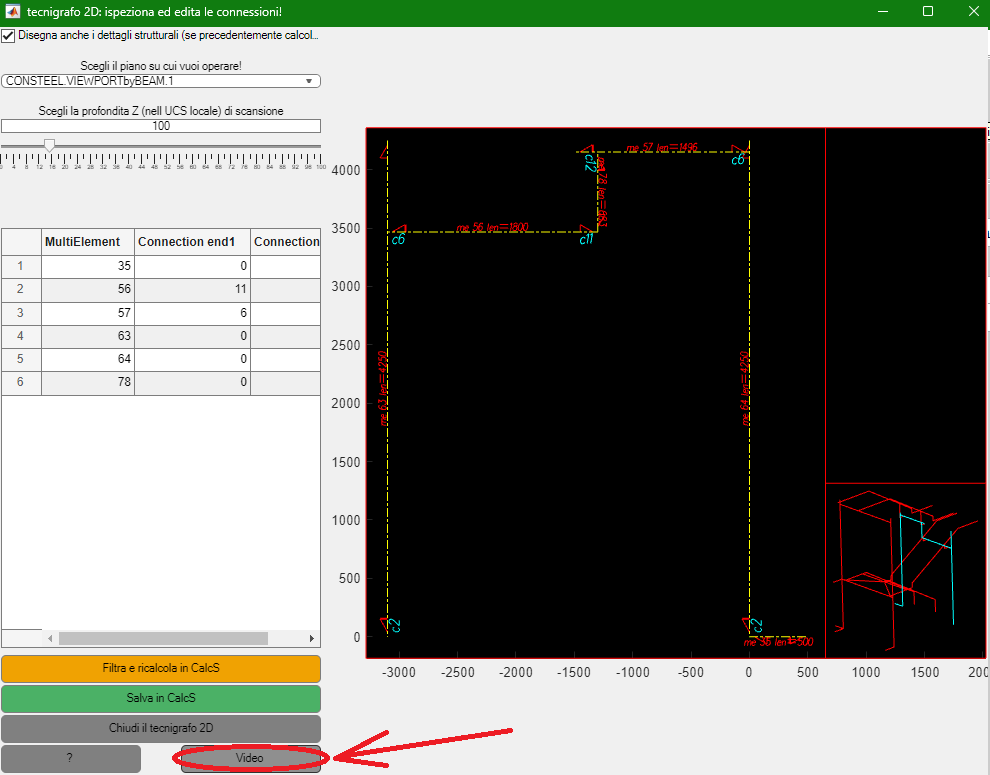
Il modello di riferimento, i disegni ed altro materiale e' disponibile per tutti coloro che sono in regola con l'aggiornamento di CalcS dell'anno corrente, o per coloro che hanno partecipato al seminario CalcS-Consteel del 09-05-2024.
E' possibile riceverlo sulla propria mail usando il bottone a seguire.


