MIDAS
Tutorial MIDAS – CalcS
MIDAS è un noto software per la analisi strutturale, distribuito in Italia da http://www.cspfea.net/
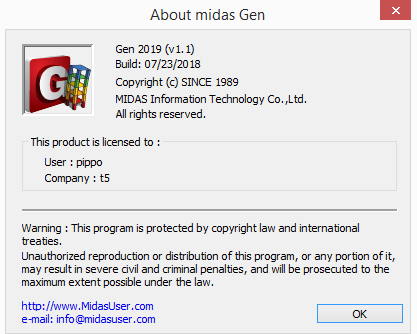
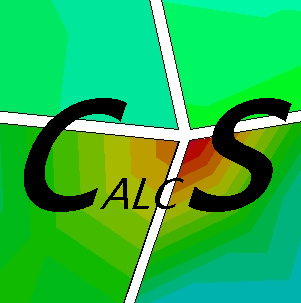
Vediamo come farlo lavorare insieme a CalcS per ottenere progetti esecutivi dell’acciaio.
In questo tutorial useremo il metodo dei Macroelementi (Il MacroElemento in CalcS), nel tutorial successivo (MIDAS (2)) useremo invece il metodo dei Giunti Reali Posizionati (La connessione in CalcS).
1.1 Installazione di CalcS
Per installare CalcS serve una macchina a 64bit.
Scaricate il software: Download
Seguite la procedura Come installare CalcS
1.2 Scaricate il file di esempio
Per iniziare con CalcS useremo un modello MIDAS disponibile al seguente indirizzo:
http://www.calcs.it/itahelp/MIDAS_example_06_demo.mgt
Il file .mgt che scaricherete è davvero un modello MIDAS: solo scritto in un diverso formato. Per aprirlo con MIDAS create in MIDAS un nuovo file, poi scegliete dal menu generale import→midas Gen MGT File. Scegliete nella finestra che comparirà il file che avete appena scaricato dal menu sopra...et voilà, il modello che stiamo per considerare si aprirà
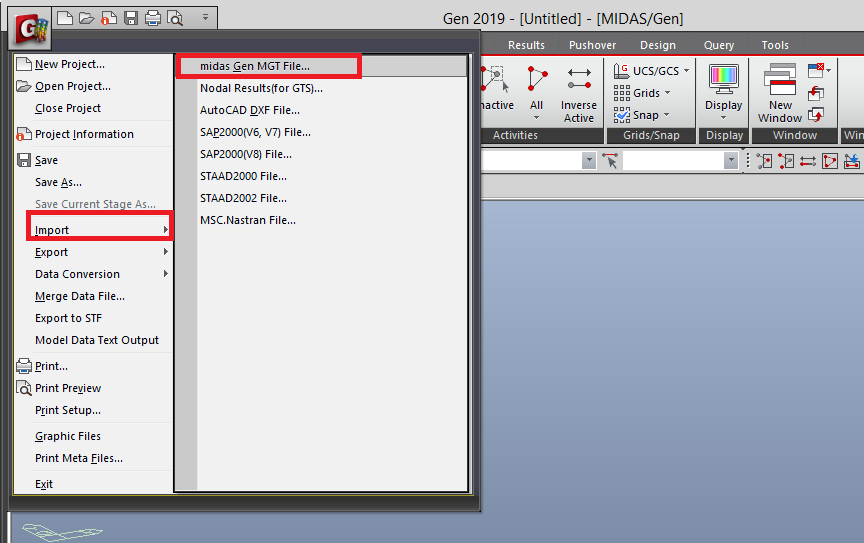
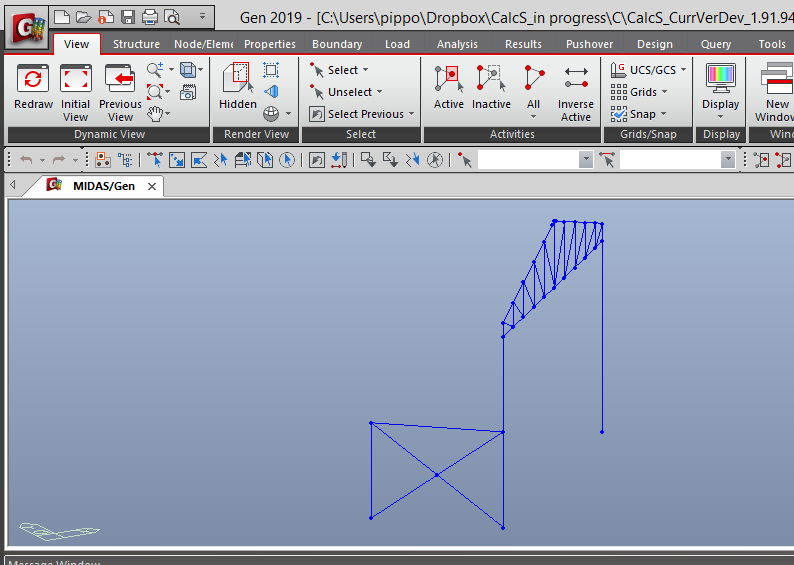
1.3 Una prima importazione in CalcS, ed un primo progetto
Lanciamo CalcS e scegliamo la 1.91.94 (per questo tutorial è necessaria la 1.91.94 o una successiva)
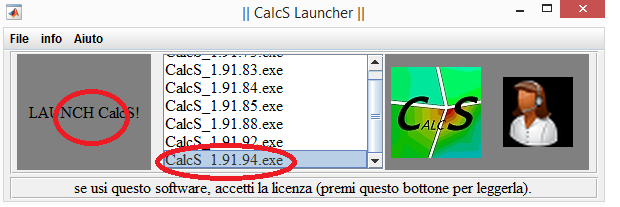
Scegliamo “Nuovo progetto vuoto” e poi “start” nella pagina iniziale.
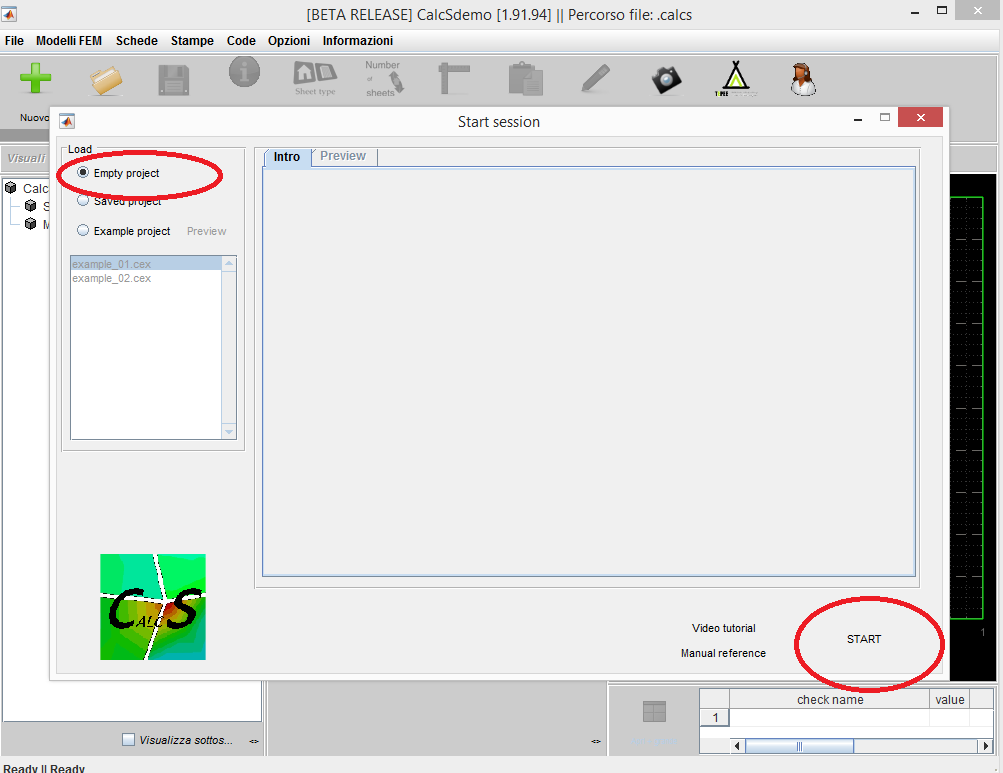
In CalcS scegliamo “Modelli FEM”→”MIDAS”→”Importa modello MIDAS”
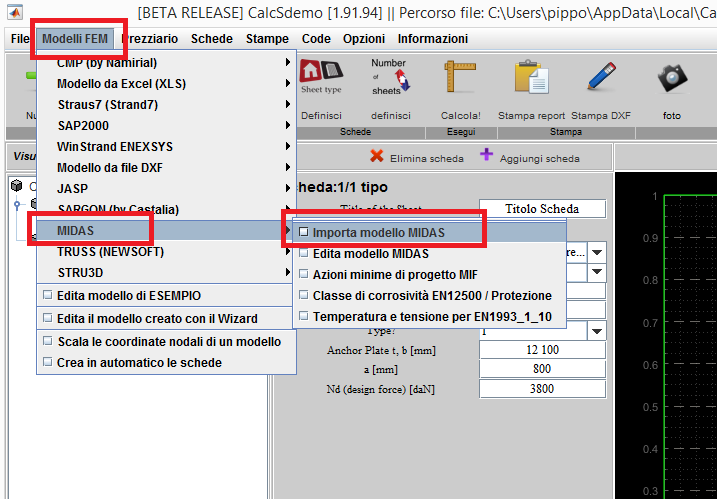
Ed indichiamo il file .mgt che abbiamo precedentemente scaricato.
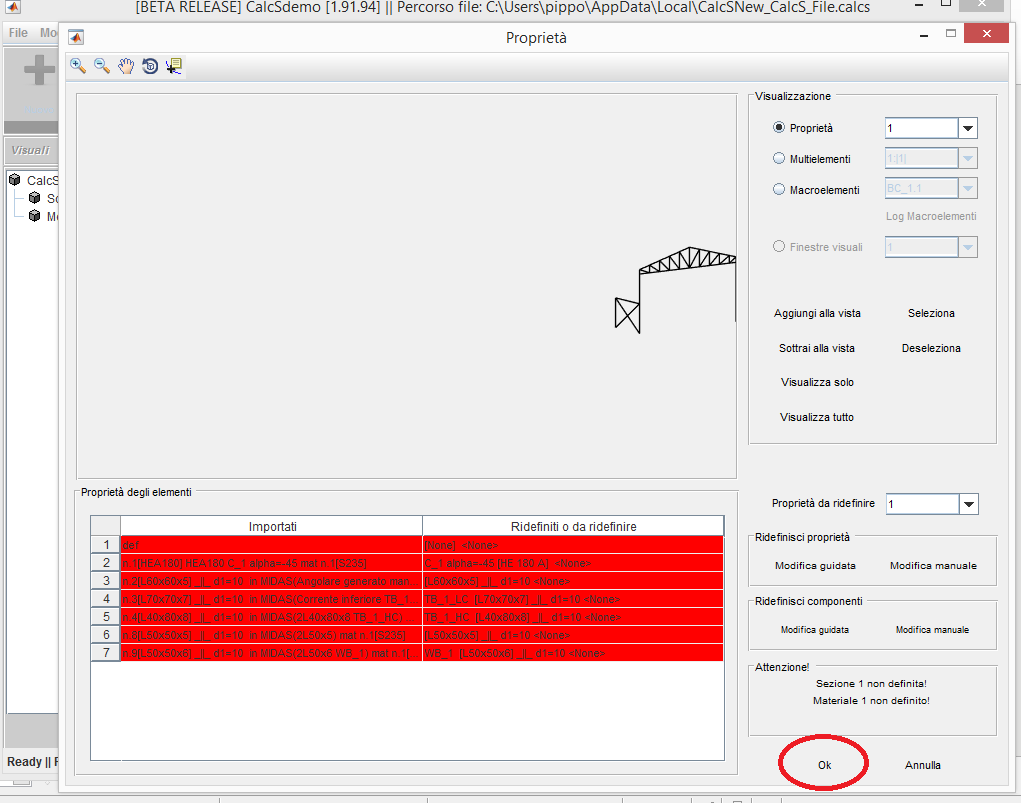
Otterremo una situazione come quella sopra. In questa prima fase, non preoccupiamoci di nulla e clicchiamo su “ok”.
Scegliamo si quando CalcS ci chiede se vogliamo la AUTOCOMPOSIZIONE schede (per ora non chiediamoci cosa sia)
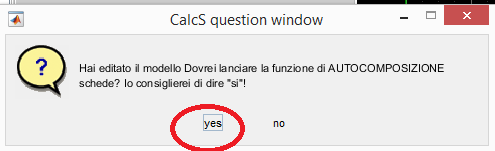
CalcS si presenterà come nella immagine sottostante. Clicchiamo con il tasto destro su “schede”, nel pannello di sinistra e scegliamo dal menu contestuale che compare “Calcola tutte le schede”
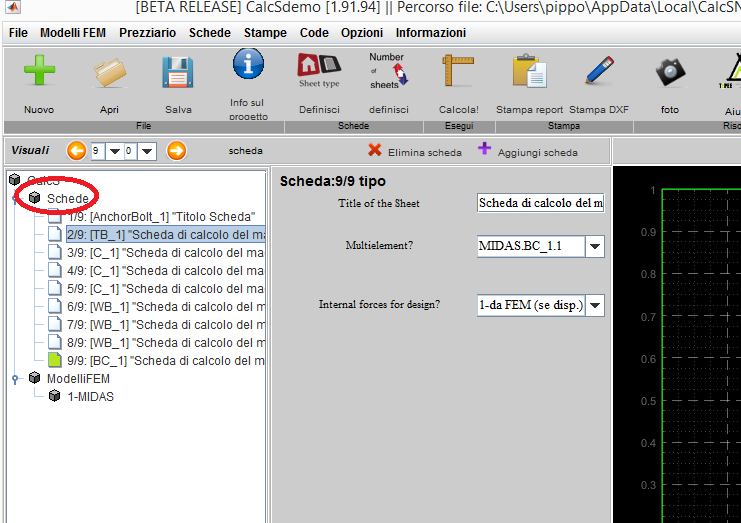
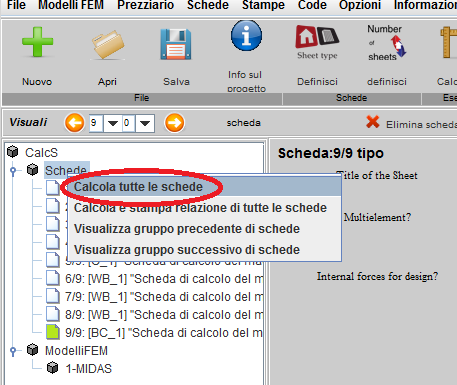
Lasciamo pure tutto come è nella finestra che compare: semplicemente clicchiamo sul tasto verde in basso a sinistra. I nostalgici degli anni 80 ringrazieranno per il verde fosforescente!
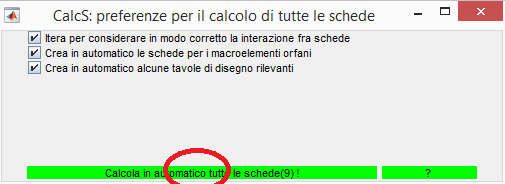
Ora clicchiamo con il tasto destro su una scheda del tipo “VIEWPORTbyUCS” e scegliamo “Rendila corrente”
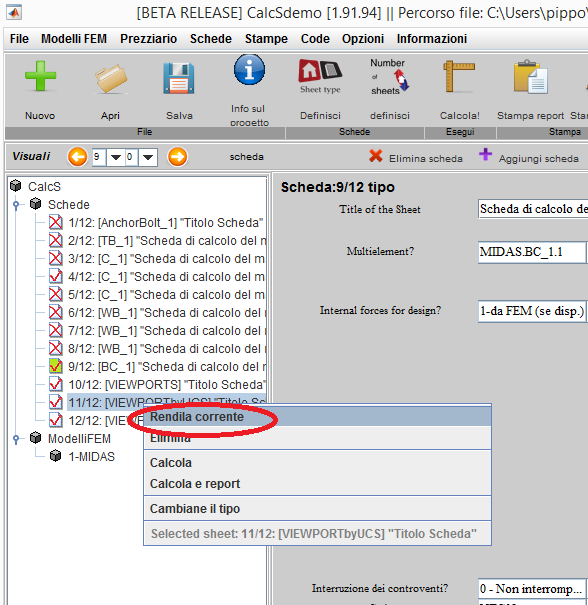
Ecco un primo disegno della struttura che abbiamo appena progettato.
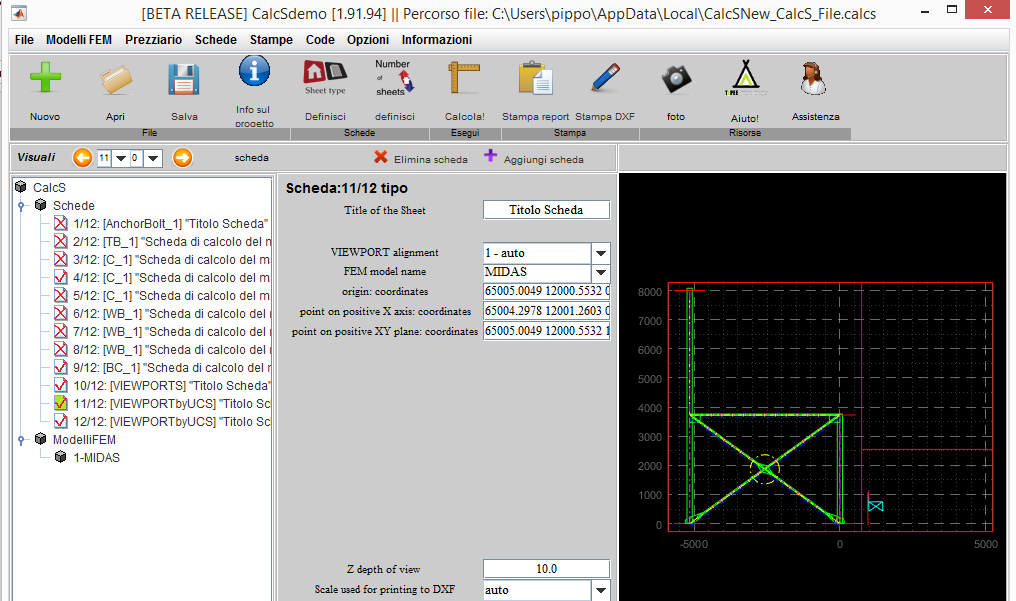
Ora clicchiamo con il tasto destro sulla successiva scheda del tipo “VIEWPORTbyUCS” e scegliamo “Rendila corrente”: Otterremo una altra vista della struttura che abbiamo appena progettato
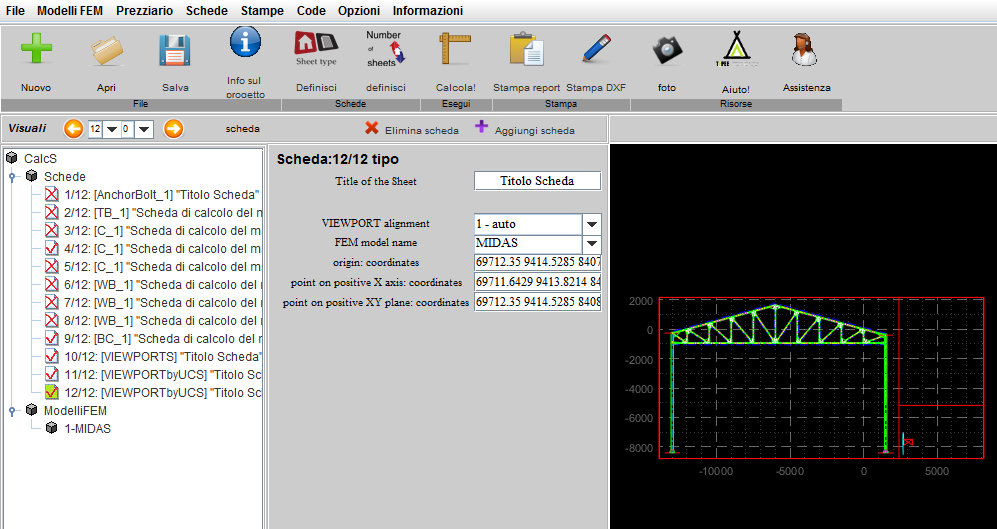
Scegliamo il tasto “Stampa in DXF” in basso a sinistra nella area nera
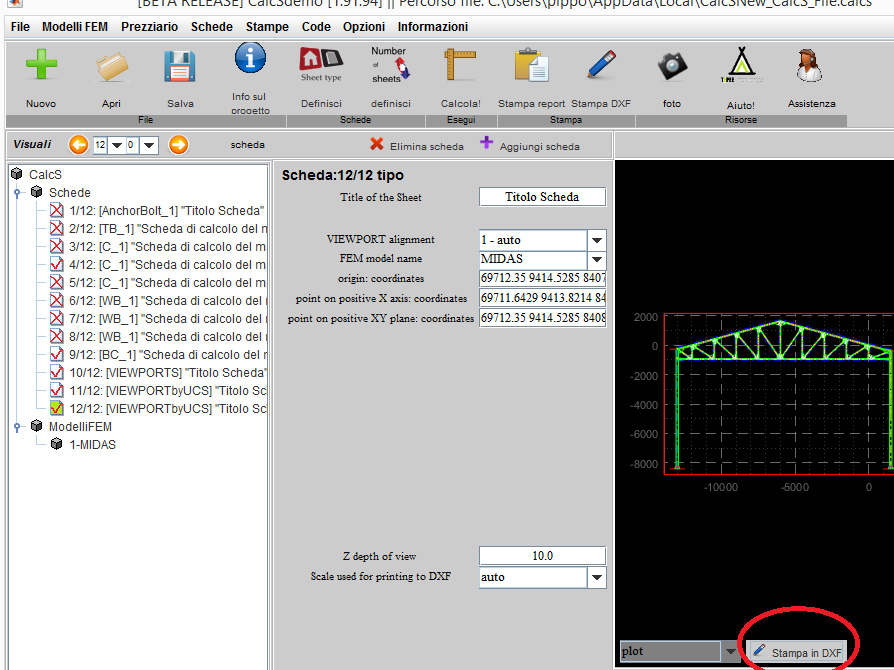
Si aprirà libre office, ed apparentemente non si vedrà nulla. Scegliando in libre office “View”→”Auto Zoom”
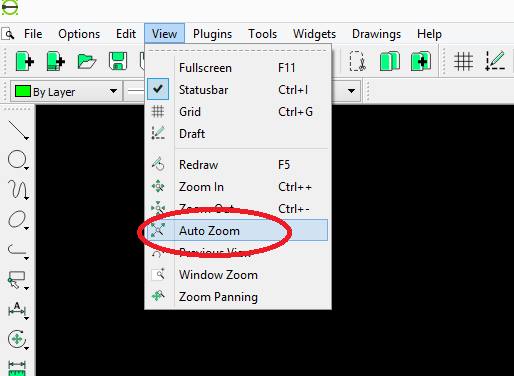
Avremo finalmente ottenuto il nostro progettino!

1.4 I prossimi passi?
Abbiamo così ottenuto un primo progetto completo dell’acciaio,
CalcS ha:
- progettato I nodi
- redatto I disegni.
Vuoi usare i Giunti Reali Posizionati invece dei Macroelenti? guarda qui: MIDAS (2)
Vuoi ottenere un disegno 3D completo del tuo progetto, completo di piastre e bulloni? Esporta in FreeCad
Vuoi ottenere un modello BIM completo del tuo progetto, completo di piastre e bulloni? Esporta in FreeCad e poi Esportare da FreeCad in IFC (BIM)
Vuoi stimare la durabilità della tua struttura in maniera analitica, se zincata a caldo? Durabilità di strutture zincate
Vuoi capire come sono stati ottenuti gli sforzi di progetto per le aste? Azioni minime sulle aste: MIF
Vuoi redarre il documento "specifiche di esecuzione" secondo EN1090? EN1090
Vuoi scegliere per ciascun profilo il grado di disossidazione? Ad esempio sei incerto se si possa usare S235JR invece di S235J0? Temperature di progetto e resilienza


