editare con il wizard
L'importazione di un modello in CalcS, oltre al riconoscimento degli elementi che compongono la struttura, comprende anche il riconoscimento di eventuali tag presenti nei nomi delle proprietà assegnate agli elementi.
Il riconoscimento dei tag può non avvenire con successo nel caso in cui questi non vengano inseriti correttamente durante la generazione del modello nel software di terze parti.
Il mancato riconoscimento dei tag può essere risolto facimente e direttamente in CalcS senza la necessità di riaprire, modificare e reimportare il modello dal software di terze parti (Straus, CMP, SAP2000, Winstrand, JASP, SARGON, e tanti altri).
Oltre alla procedura di modifica manuale delle proprietà è possibile utilizzare una procedura guidata descritta nel seguito.
La procedura guidata, proprio come quella manuale, permette di modificare o inserire i tag associati alla sezione ed al materiale utilizzato e anche di indicare a quale componente appartiene un certo set di elementi accomunati dalla stessa proprietà.
Dopo aver importato un modello, ad esempio da WinStrand,
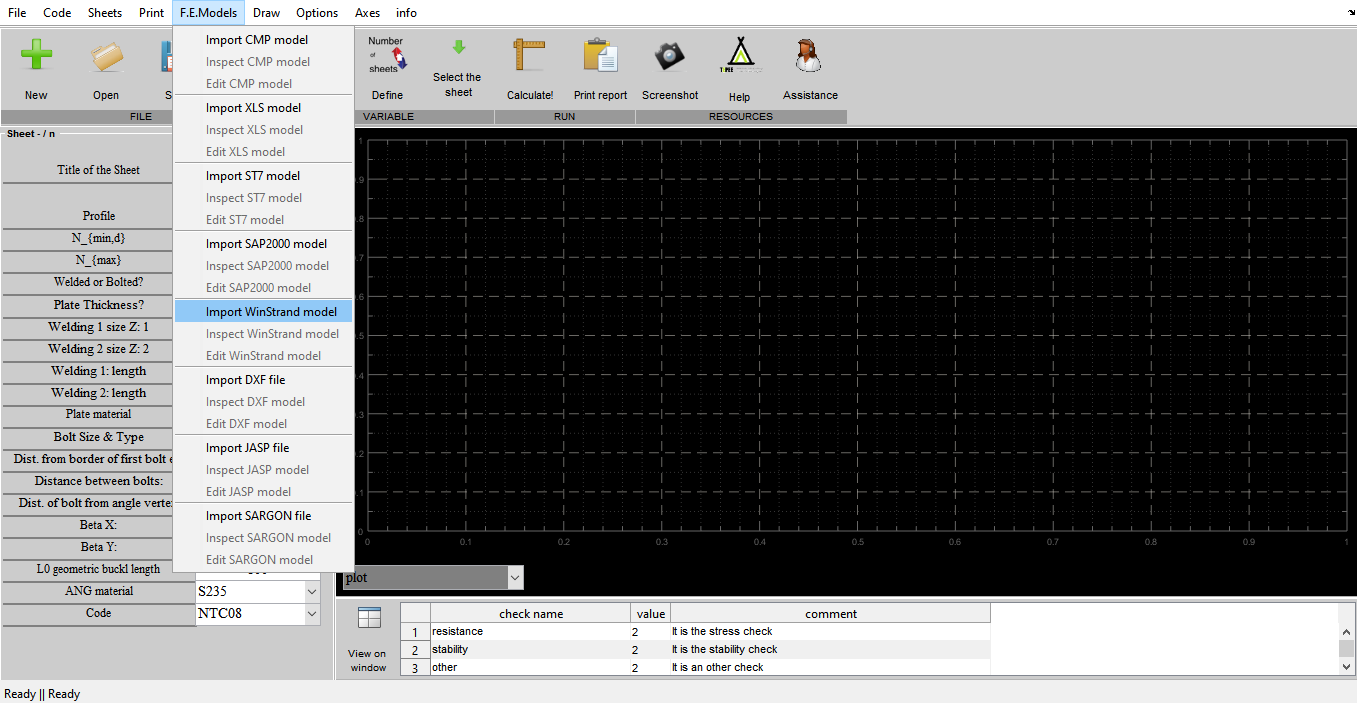
nel menu "F.E.Models" si attivà la voce "Edit <nome software di terze parti> model" come mostrato nel seguito, cliccare
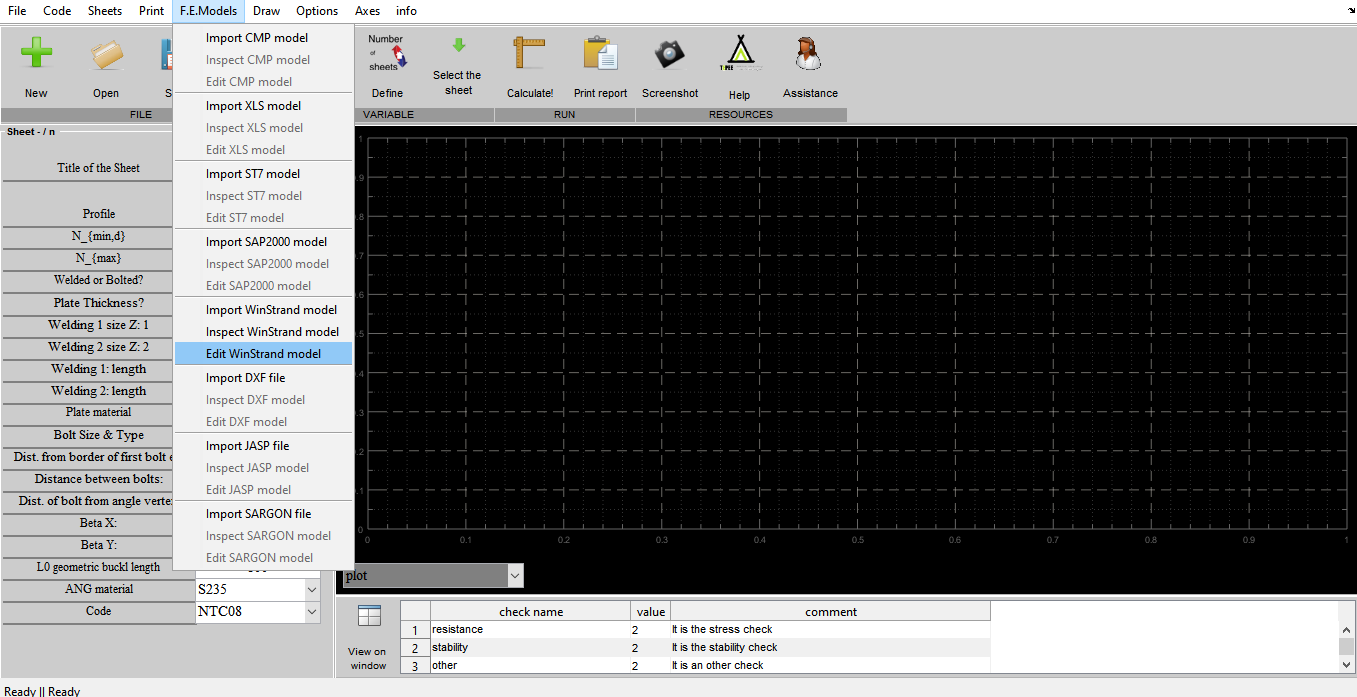
dopodichè comparirà la seguente finestra
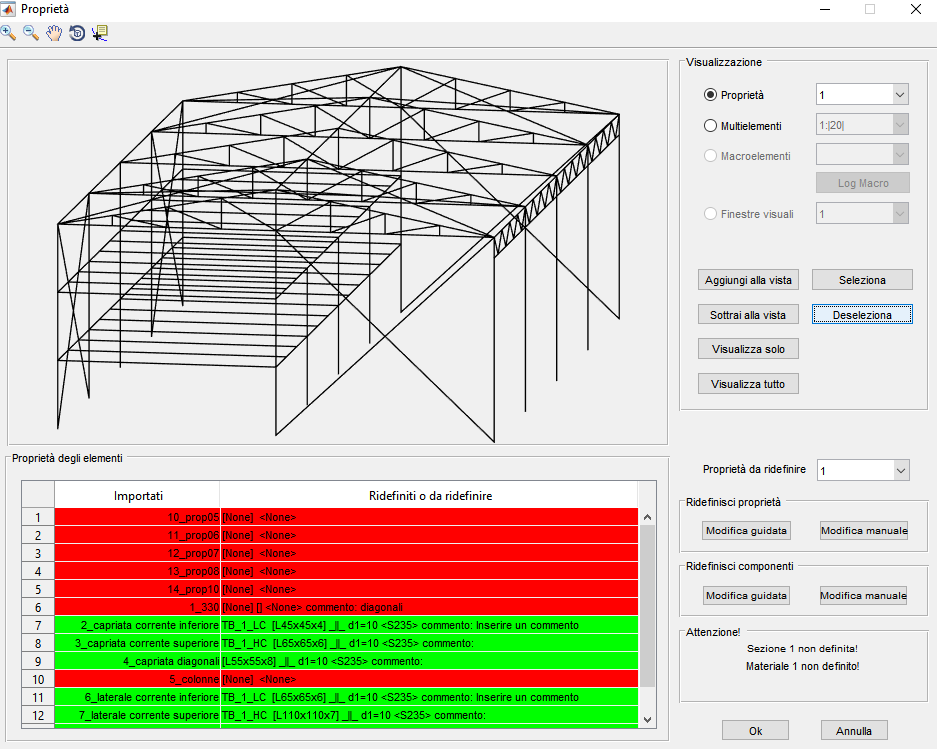
La finestra visualizzata è descritta in maniera esauriente qui.
Le informazioni che si possono modificare sono:
- il nome delle sezioni, il materiale, i commenti;
- il nome della componente a cui appartengono gli elementi del modello associati ad una certa proprietà.
Vogliamo ad esempio modificare la proprietà 8 colorata in verde nella tabella in basso a sinistra.
La proprietà 8, essendo colorata in verde, è stata riconosciuta correttamente da CalcS (ha riconosciuto correttamente la sezione, il materiale e la tipologia di componente a cui appartiene).
In questo caso vogliamo cambiare la sezione ed il materiale.
Si seleziona la proprietà 8 mediante il menù indicato nella seguente figura
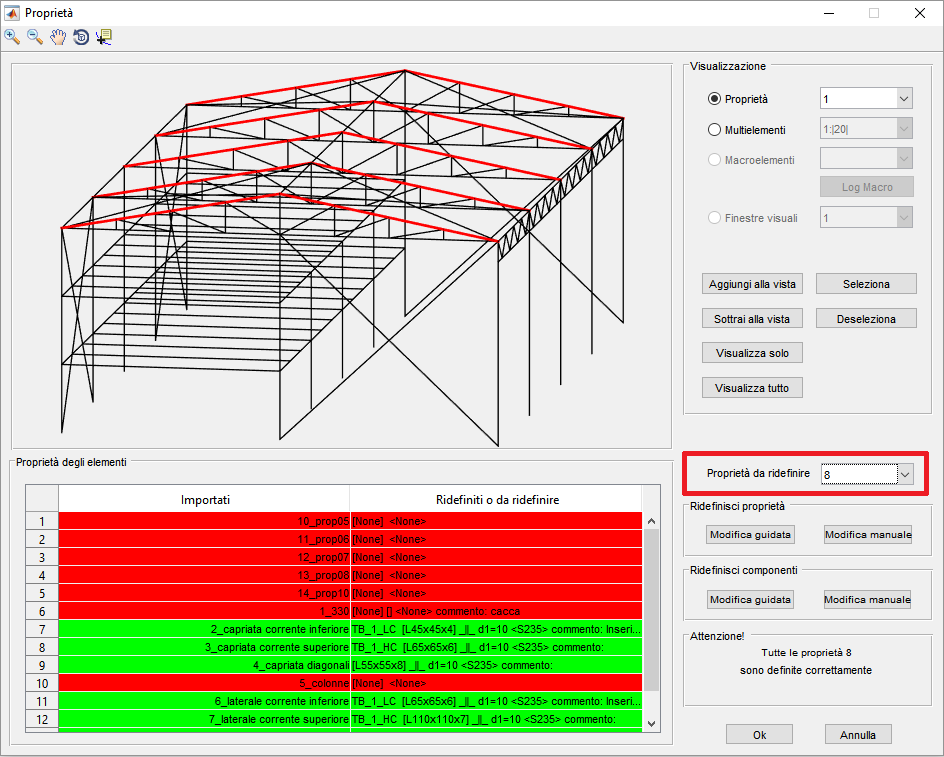
Come si può notare dalla finestra di visualizzazione, gli elementi a cui è associata la proprietà 8 sono i correnti superiori di tutte le capriate presenti nel modello.
Cliccando il pulsante "Modifica guidata", nel riquadro "ridefinisci proprietà" in basso a destra, comparirà la seguente finestra che permetterà di modificare la sezione, il materiale ed eventualmente inserire un commento descrittivo.
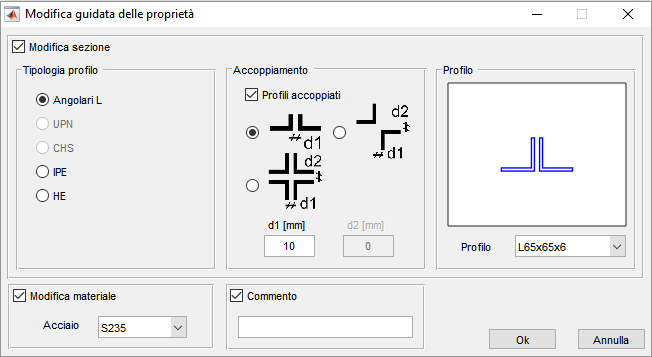
In questa finestra sono riassunte tutte le proprietà che è possibile assegnare o modificare. In particolare, in questo esempio, si modificano:
- la sezione, si passa da un L65x65x6 ad un L90x90x6;
- la distanza fra gli angolari, si passa da d1=10mm a d1=20mm;
- il materiale, si passa da S235 a S355.
Inoltre assegnamo un commento che indichi come questa proprietà come associata ai correnti superiori.
Le modifiche, correttamente compilate, sono mostrate nella figura seguente.
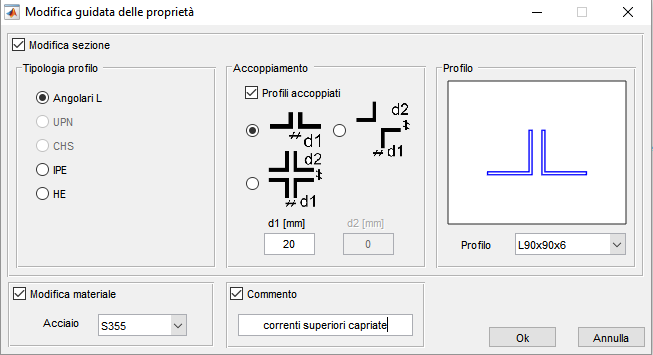
Cliccando su "OK" si ritorna alla finestra del modificatore di proprietà, dove si potrà controllare la correttezza delle modifiche apportate alla proprietà 8.
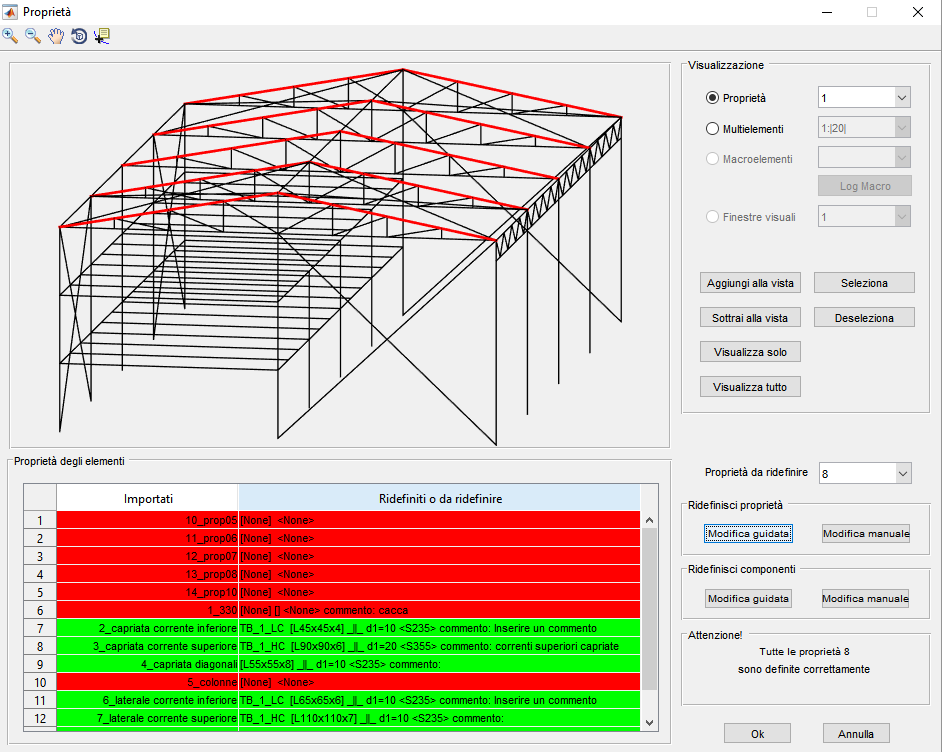
Per chiarire ulteriormente le idee si esegue la stessa procedura per la proprietà 10 (caso già affrontato nella pagina relativa alla modifica manuale delle proprietà).
In questo caso però la proprietà è colorata in rosso. Questo vuol dire che mancano delle informazioni essenziali per il corretto riconoscimento degli elementi a cui quella proprietà è associata.
Si seleziona la proprietà 10 e cliccando sul pulsante "Modifica guidata", racchiuso nel pannello "Ridefinisci proprietà" in basso a destra, comparirà nuovamente la seguente finestra
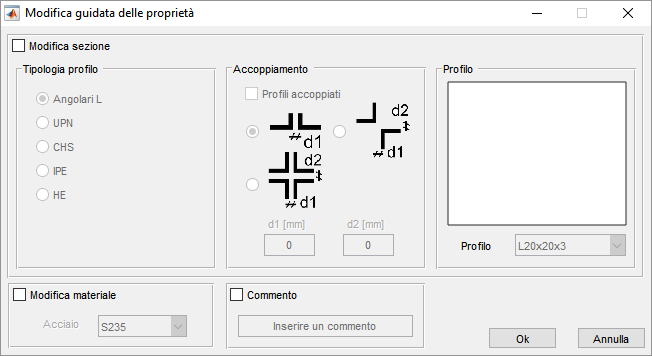
In questo caso si può notare come nessuna proprietà è stata precedentemente riconosciuta e di conseguenza non compare alcuna selezione iniziale da modificare. Tutte le informazioni devono essere inserite dall'utente.
Bene, rimbocchiamoci le maniche!
Il primo passo consiste nell'inserire una sezione:
- mettere il segno di spunta su "Modifica sezione";
- selezionare "HE" nel pannello "Tipologia profilo";
- selezionare la sezione che si considera più appropriata nel menu a tendina presente nel pannello "Profilo".
Il secondo passo consiste nell'assegnare un materiale:
- mettere il segno di spunta su "Modifica materiale";
- selezionate il materiale più appropriato, as esempio l'acciaio S355;
Per concludere si inserisce un commento sulla tipologia di elemento associato alla proprietà 10, il tutto sempre dopo aver messo il segno di spunta su "Commento".
Il risultato sarà il seguente
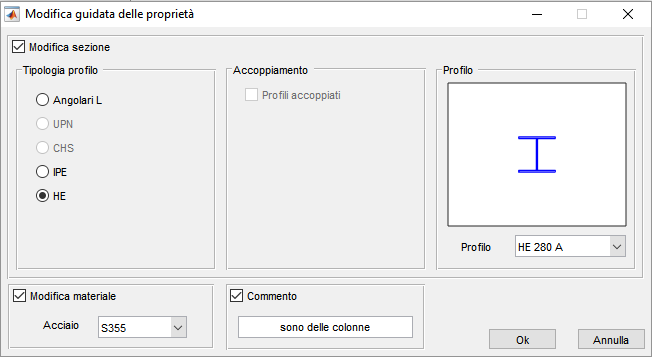
Cliccando su "OK" si ritorna alla finestra del modificatore di proprietà dove si potrà controllare il risultato delle proprietà assegnate.
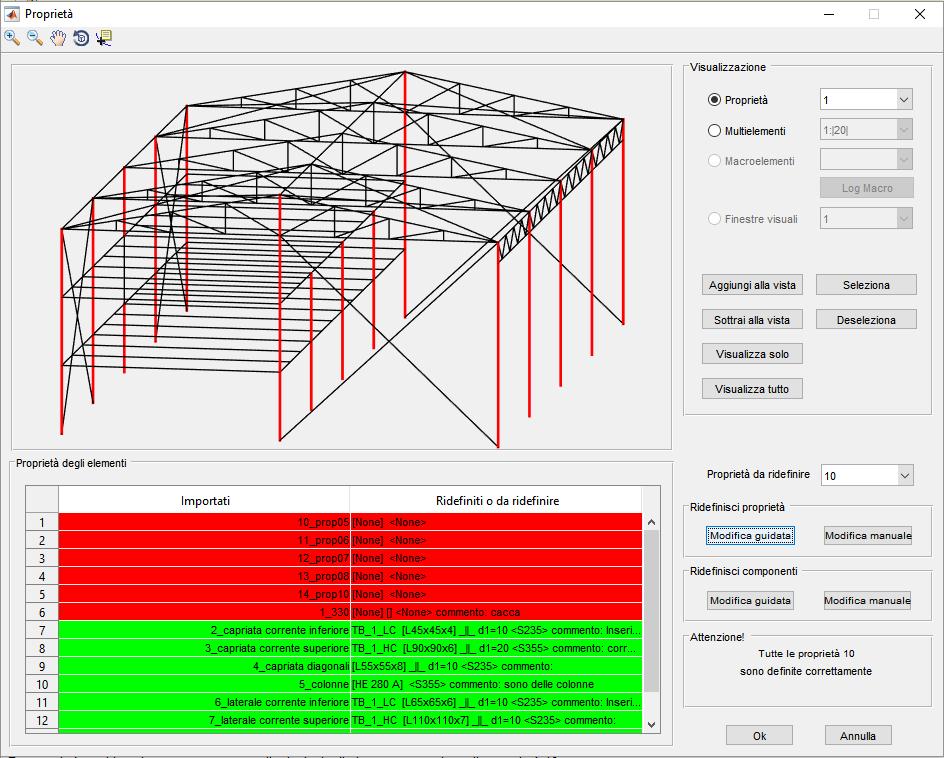
La proprietà 10, come si può notare dalla figura sopra, è colorata in verde. Le proprietà inserite sono state riconosciute correttamente da CalcS.
Ora si procede, con una procedura guidata alternativa a quella già mostrata qui, ad assegnare una tipologia di componente alle colonne della proprietà 10.
Si clicca sul pulsante "Modifica guidata" presente nel pannello "Ridefinisci componenti". Comparirà la seguente finestra
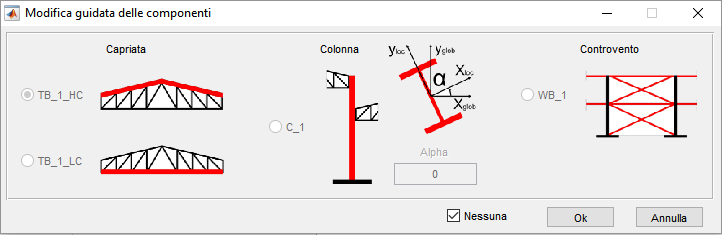
Eliminare quindi la spunta da "Nessuna" e attivare la selezione "C_1". A questo punto si attiverà anche la casella della proprietà "Alpha".
Tale proprietà permette di indicare la posizione dell'asse forte rispetto al sistema di riferimento globale. In questo caso lasciamo il valore a 0°.
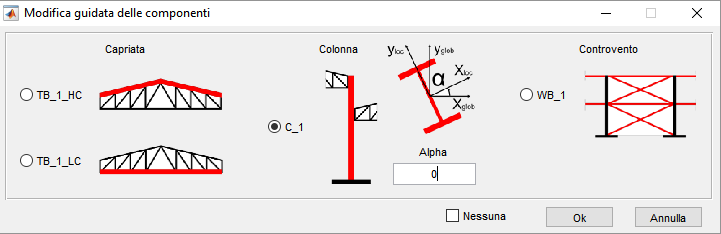
Si clicca successivamente su "OK" e si controlla l'avvenuto inserimento e riconoscimento del tag "C_1" associato alla proprietà 10
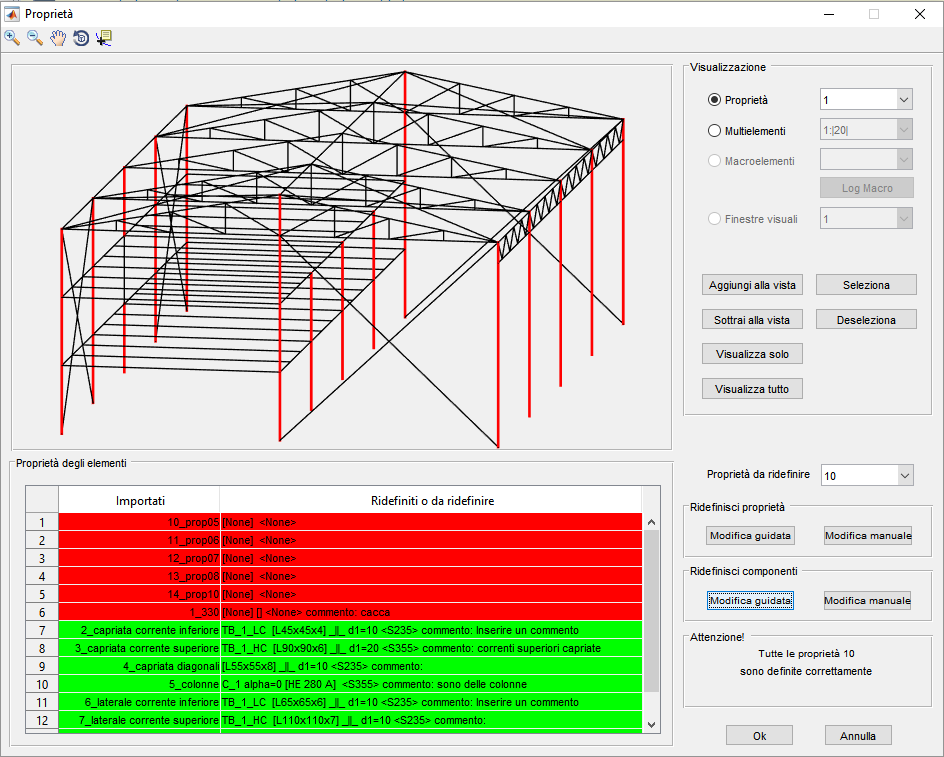
Come si può notare nella figura soprastante il tag "C_1" è stato inserito correttamente insieme all'informazione sulla sua rotazione "alpha" rispettoa al sistema di riferimento globale.
CalcS, dopo aver applicato questa procedura di modifca ed assegnazione delle proprietà, può calcolare e verificare i nodi e gli elementi che caratterizzano la struttura principale del capannone (La capriata reticolare TB_1, La colonna C_1).


